일러스트레이터 털 표현 방법
구글이나 유튜브에서 일러스트레이터로 털을 표현하는 방법을 찾아보시면 아마 수두룩하게 검색될 겁니다. 그리 어렵지 않습니다. 여기에서 핵심이 되는 기능들을 중점으로 설명드리려고 합니다. 무엇보다도 방법을 알면 응용하는게 궁극적인 목적이므로 원리를 아는것이 중요하다고 생각합니다.
일러스트레이터에서 털 표현에 사용되는 기능은 모두 2가지 입니다.
1. Blend (블렌드)
2. Roughen (러픈)
이 두가지 기능이 핵심입니다. 따라서 이것만 이해하고 있다면 얼마든지 응용이 가능합니다. 그러면 한번 바로 따라해 봅시다. 일러스트레이터를 켜주시기 바랍니다. 참고로 제가 사용하는 버전은 2020 입니다.
블렌드용 소스 제작하기

먼저 소스를 제작합니다. 간단하게 타원으로 만들어 보겠습니다. 기본값으로 만들었기 때문에 면색은 흰색으로, 선색은 검정이 들어간 상태입니다. 꼭 원형이 아니어도 됩니다.

그라디언트 툴로 면색에 그라데이션을 적용시킵니다. 원하는 색으로 진행하면 됩니다. 꼭 두 색에 대한 그라데이션이 아니어도 됩니다. 여러색이 들어가도 됩니다. 다만 나중에 털 질감을 표현할 때 렌더링이 조금 걸릴 수 있으니 일단 투컬러 그라디언트를 사용해 봅니다.
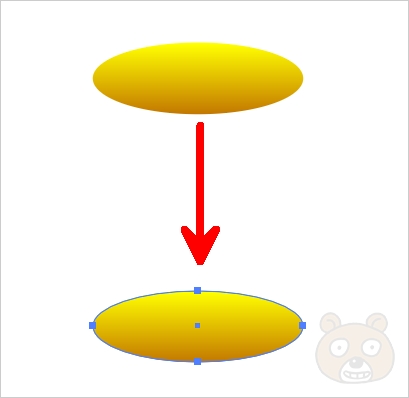
방금 만든 오브젝트를 그대로 Alt + 드래그 하면서 복사합니다. 그냥 아래로 복사했습니다. 거리는 상관 없습니다.
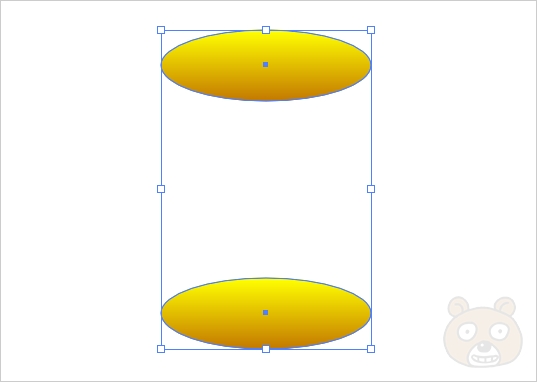
두 오브젝트를 전체선택툴로 몽땅 선택해줍니다. 이제부터 블렌드 기능을 사용합니다.
블렌드(Blend) 사용하기

일러스트레이터 메뉴의 Object > Blend > Make로 들어갑니다. 단축키는 Ctrl+Alt+B 입니다. 참고로 블렌드 모드 해제 단축키는 Ctrl+Shift+Alt+B 입니다. 시프트키만 추가가 됩니다.

이렇게 블렌드모드가 적용되었습니다. 근데 뭔가 이상하죠? 우리가 생각하는 그라데이션 효과가 적용이 되지 않고 있습니다. 테스트를 해봤는데 단색 오브젝트를 블렌드 진행하면 정상적으로 원하는 값이 표현되는데 이렇게 애시당초 그라데이션이 적용되어있는 오브젝트의 경우는 이렇게 결과가 나오더군요. 그래서 블렌드 옵션을 변경해 줄 것 입니다.

현재 블렌드가 적용된 오브젝트를 선택하시고 왼쪽의 도구툴에 있는 블렌드툴을 더블클릭 합니다.

그러면 블렌드 옵션창이 뜹니다. Spacing은 두 도형의 사이 공간에 대한 설정입니다. Specified Distance로 선택하시고 값은 1pt를 입력합니다. 그 밑에 있는 Orientation은 방향에 대한 설정입니다. 두 가지가 있습니다. Align to Page, Align to Path가 있습니다. 첫번째가 Page에 대한 정렬인데요, 쉽게 표현하자면 Page에 대한 정렬은 현재 보여지는 각도 그대로를 가지고 적용시키겠다는 의미입니다. 따라서 첫번째를 선택해 줍니다. 이렇게 해서 OK를 누르면 드디어 우리가 원하던 블렌드값이 적용됩니다. 이렇게 소스가 완성되었으므로 이제 최종 적용시킬 오브젝트에 블렌드를 그대로 적용시켜 봅시다.
Replace Spine 진행하기
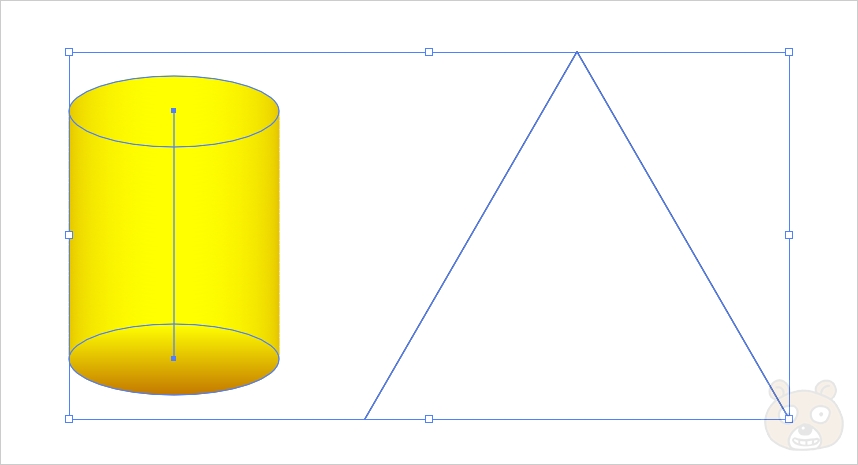
블렌드 샘플을 사용하고자 하는 오브젝트에 그대로 적용시키는 기능입니다. 간단하게 위로 솟은 선을 하나 만들었습니다. V의 역방향이죠. 여기에 방금 만든 블렌드 샘플을 적용시킬 예정입니다. 두 오브젝트 모두 선택합니다.
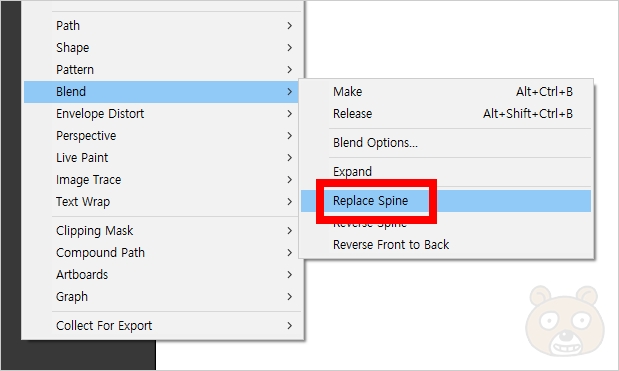
Object > Blend > Replace Spine 으로 들어갑니다. Spine은 척추라는 뜻으로 직역하면 척추를 변경한다는 의미가 됩니다. 즉 기존 블렌드 샘플의 척수가 그냥 세로로 곧은 선이었죠? 그 척수를 방금 만든 역V로 변경하는 겁니다.

그러면 이렇게 변경된 척수에 블렌드 샘플이 잘 적용된 모습을 만나보실 수 있습니다. 이제 다 되었습니다. 마지막은 너무 쉽습니다. 털 질감이 나도록 만들어주는 일만 남았습니다.
이 효과는 컴퓨터 리소스를 많이 사용합니다. 즉 값이 높아질수록 렌더링이 많아져서 저사양 PC에서는 버퍼링이 심할 수 있습니다.
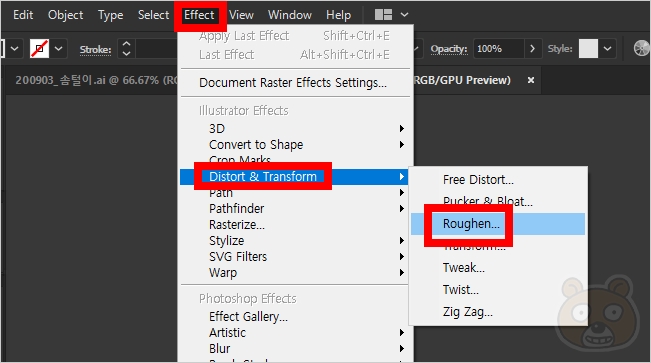
Effect > Distort & Transform > Roughen 여기로 들어갑니다. Rougen은 거칠다는 의미를 가지고 있습니다. 그림 그리시는 분들 중에서 러프하게 그린다는 말을 들어보신 분들이 꽤 되실겁니다. 러프하다는건 말그대로 밑그림 그릴때 펜 가는대로 와일드하게, 거칠게 그리는건데 바로 그 러프의 의미입니다.
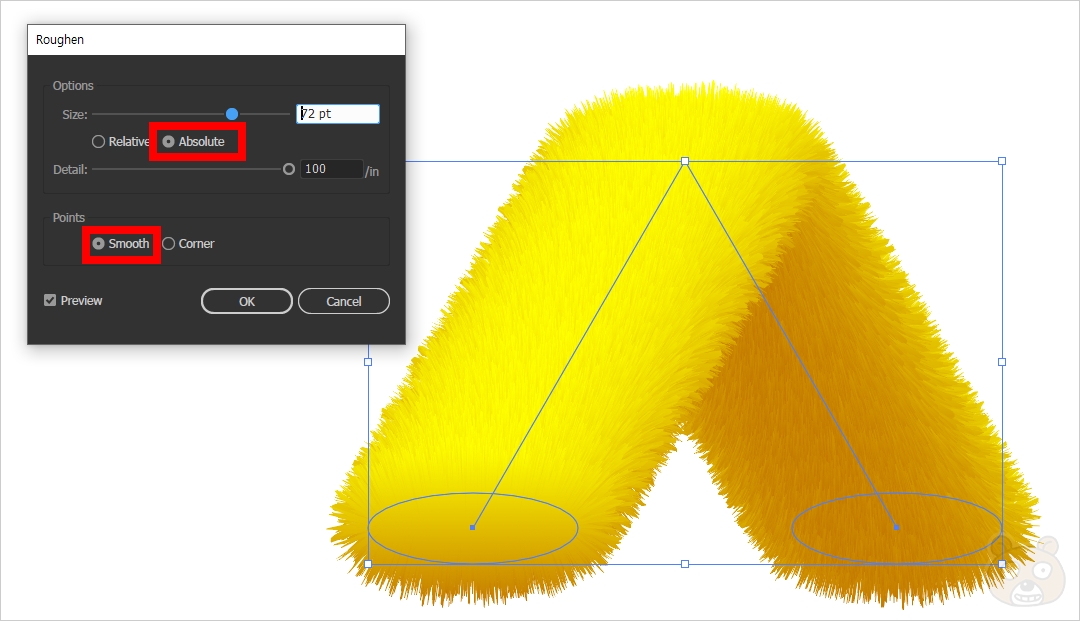
Roughen(러픈) 옵션창이 실행됩니다. Size는 거친 느낌의 사이즈입니다. 수치가 클수록 털 표현되는 느낌이 강해집니다. 그리고 그 아래에 Relative와 Absolute가 있는데요 이것은 절대위치, 상대위치를 의미합니다. 보통은 Absolute(앱솔루트)를 선택합니다. 두개의 차이는 직접 하나 하나 변경하시면서 육안으로 확인하는걸 추천합니다. 왜냐하면 사용하는 오브젝트의 형태에 따라 잘 어울리는게 달라지기 때문입니다. 웹코딩을 할 때도 때로는 Relative를 사용할 때가 있고, Absolute를 사용할 때가 있습니다. 정답이 없다는 소리죠. 그러므로 직접 하나 하나 테스트 하시는게 좋습니다. 하지만 대체적으로는 Absolute를 더 많이 사용하게 되는 듯 합니다.
그 아래에는 Detail이 있습니다. 말그대로 디테일한 표현의 값을 정하는건데요 높을수록 더욱 촘촘한 털 모양에 가까워집니다. 하지만 그만큼 렌더링 시간도 오래걸립니다. Points는 Smooth와 Comer가 있습니다. 코너는 각진느낌이니까 털의 표현과 다소 맞지 않으니 여기에서는 Smooth를 선택합니다. 완성되었다고 생각이 되면 OK를 누르면 됩니다.
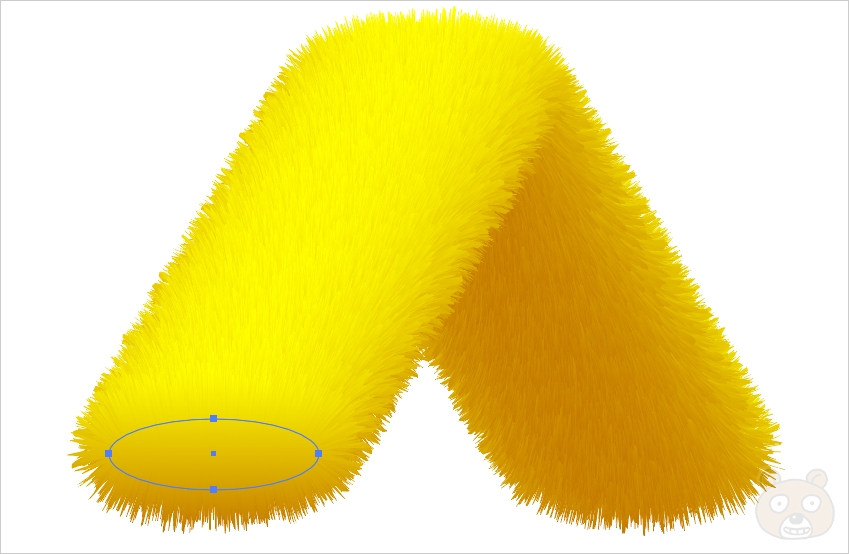
이렇게해서 털 느낌이 강하게 표현되는 오브젝트를 하나 완성했습니다. 현재 보여지는건 이펙트 효과가 적용된 블렌드모드 입니다. 따라서 변형도 가능합니다. 시작되는 한쪽 원형을 작게 만들어 보겠습니다. 직접 선택툴로 한 부분만 선택이 가능하죠?

사이즈를 줄인 모습입니다. 그냥 설명용으로 대충 만들어봤는데 가만 보니까 피카츄 꼬리를 이 방법을 응용해서 만들수도 있을 것 같습니다. 나중에는 한 번 뽀송한 피카츄 만들기를 해봐야 할 것 같습니다.
H나 T, O 같은 글자에 적용하는 방법
적용하고자 하는 스파인(Spine)에는 시작과 끝이 있어야 합니다. 즉 무한궤도가 아닌 반드시 끊어진 부분이 있어야 합니다. 그래야 적용됩니다. 우리의 척수도 목부터 엉덩이 끝까지 그냥 쭈욱 있는 것 처럼요. 하지만 H, T는 시작과 끝나는 부분이 여러개입니다. O의 경우는 아예 시작과 끝이 없죠.

그러므로 H나 T의 경우는 선을 저렇게 다 따로 나눠주면 됩니다. 어차피 털 질감이 다소 부피가 있기 때문에 저 정도의 끊어지는 부분에 대해서는 충분히 커버가 가능합니다. 결론은 눈속임입니다. O의 경우는 시작하는 부분과 끝나는 부분을 정하면 됩니다. 그리고 그 위치를 살짝 끊어주는 겁니다. 가위툴을 사용하면 될겁니다.

뭐 이런 식으로 선 하나 하나를 적용해야 합니다. 살짝 번거로운 작업이 될 수도 있겠네요. 중간 중간 이음 부분이나 그림자는 따로 오브젝트를 만들어 자연스러운 표현을 해주면 됩니다.
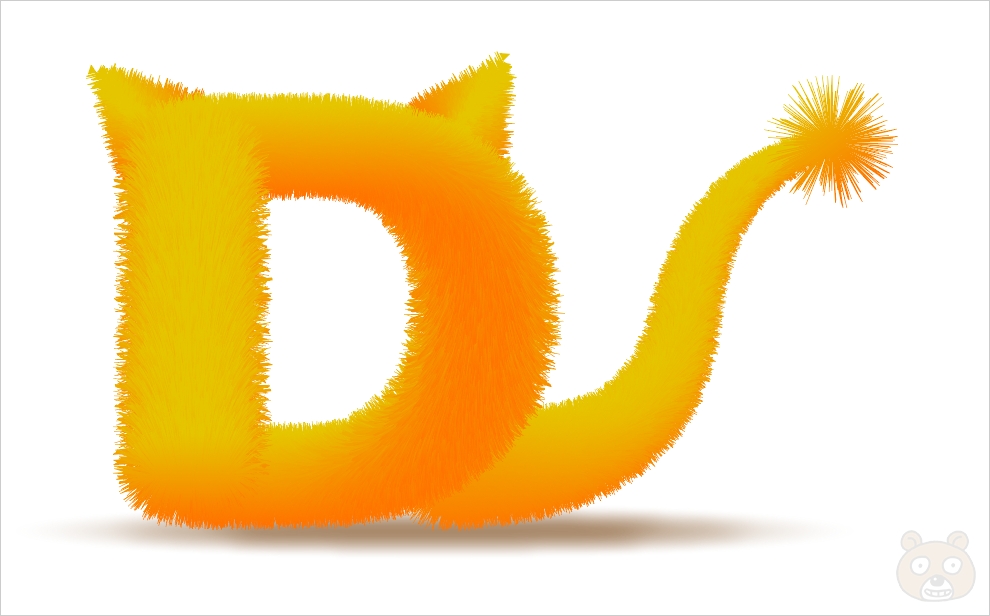

이건 해외 유튜버가 만든 영상을 그대로 모작한 오브젝트 입니다. 역시 유튜브는 최고의 강좌 콘텐츠 입니다. 세계 각 국의 능력자분들의 재능 나눔이 무한한 공간이죠. 좋은 강좌들이 많으니까 일러스트레이터를 잘 다루고 싶다면 끊임없이 이것저것 만들기에 도전해 보시기 바랍니다. 끝.




