게이밍 노트북의 온도를 낮춰주는 K38 쿨러 (쿨링 패드) 사용 후기
게이밍 노트북은 고사양입니다. 고사양이라는 말은 열도 그만큼 많이 뿜뿜한다는 소리죠. 그렇기에 보통 게이밍 키보드로 게임을 할 때는 별도의 키보드를 따로 연결해서 사용하는 사람도 많습니다. 이유는 온도 때문! 실제로 노트북의 구조상 키보드 부분으로 열이 많이 뿜어져 나옵니다. 따라서 게이밍 키보드의 열 낮춤에 대한 노력은 끝이 없는 숙제라고도 할 수 있겠습니다. 그 중에서 가장 대표적이면서 쉬운게 쿨링 패드입니다. 게이밍 노트북 전용 쿨러죠.
K38 쿨링 패드

제품은 이렇게 생겼습니다. 생각보다 사이즈가 큽니다. 하지만 게이밍 노트북은 17.3인치기에 충분히 크기를 납득 할 수 있었습니다.

팬은 모두 6개입니다. 3개는 크고, 3개는 좀 작습니다. 어떻게든 팬을 많이 우겨넣으려고 최대한 넣으려다보니 사이즈의 변화는 필연적이었던게 아닐까 싶기도 합니다. 열을 식히는데 쿨러의 개수는 다다익선이죠.

조작 방법도 간단합니다. USB 전원을 연결 후 전원 버튼을 길게 3초 이상 누르면 켜집니다. 이때 최대 풍량으로 돌아갑니다. 바람 세기는 미풍, 약풍, 강풍의 3단 조절입니다. 좌/우 버튼으로 회전수를 조절합니다. 디스플레이에 숫자로 현재의 회전 레벨이 표시됩니다. 회전수도 표시되고요.

바닥 부분의 모습입니다.

그리고 높이를 한 단계 올리는 발이 있습니다.

USB 전원 케이블은 고정 테이프에 임시로 부착되어 있습니다. 뜯어서 바로 사용하면 됩니다.

뒷 부분에 USB 포트가 두 개 있습니다. 둘 중 아무거나 사용하면 됩니다. 나머지 한 개의 포트는 USB 허브로 활용할 수 있습니다.
사용 시작

그러면 전원을 켜볼까요?

이렇게 됩니다. 2,300은 바로 RPM을 뜻합니다.
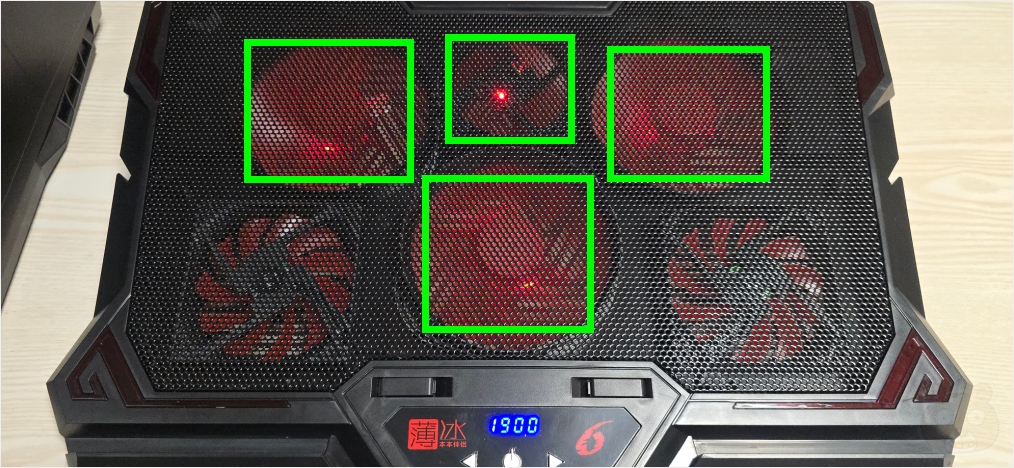
바람 세기 뿐만 아니라 팬의 가동 개수를 컨트롤 할 수 있습니다. 가운데 전원 버튼을 짧게 한 번 누르면 전체 6개의 팬 중 T자 형태로 4개만 돌아갑니다.
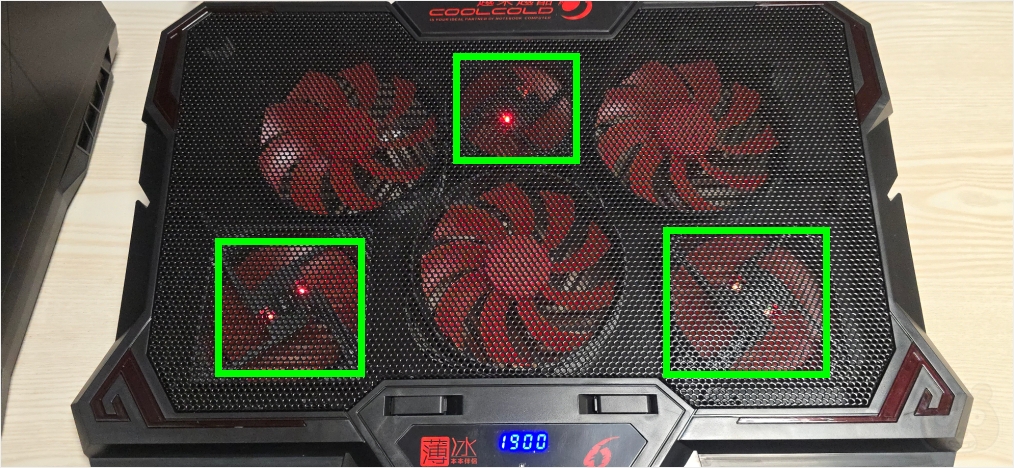
다시 한번 또 누르면 이번에는 작은 쿨러 3개만 돌아갑니다. 다시 한 번 더 누르면 처음 상태인 6개 모두 돌아갑니다. 팬 개수 가동으로도 쿨링의 정도를 컨트롤 할 수 있습니다.

이제 노트북을 실제로 얹혀보겠습니다. 사용중인 노트북은 최근에 구매한 MSI 브라보 17 D7VF 입니다. 혹시 노트북 후기가 궁금하시면 아래의 후기를 읽어보시면 감사하겠습니다.
MSI 브라보 17 D7VF 게이밍 노트북 구매 후기 (With 토치라이트 인피니트)

17인치의 게이밍 노트북도 거뜬히 올립니다.

다만 17인치 규모의 노트북이다보니 하단 부분의 받침대 부분은 펼칠수가 없습니다. 이게 좀 아쉽네요. 그래도 고정은 잘 되는 편입니다.

이제 온도를 측정해 보겠습니다. 기준은 게이밍 노트북이니 당연히 게임을 한 시간 정도 플레이 이후의 온도를 측정했습니다. 게임은 토치라이트 : 인피니트 입니다. 일단 쿨링 패드 없이 온도를 측정했을 때는 약 43도 정도입니다.

이제 노트북 쿨러를 사용 후 온도를 측정했습니다. 39도가 찍히는군요. 확실히 온도가 내려간다는걸 알 수 있습니다. 아시다시피 온도를 4도나 낮추는건 실로 엄청난 것입니다. 쿨링 패드가 이 정도의 쿨링 실력이면 저는 충분히 만족합니다. 남동생도 생각보다 온도가 많이 낮아졌다는걸 피부로, 손으로 느끼니 신기해 하더라고요. 그도 그럴것이 목욕탕의 열탕 온도가 1도만 낮아져도 확 느껴지거든요. 그 정도입니다. 개인적으로는 이 쿨링 패드 추천합니다. 제품에 대한 자세한 내용은 아래의 페이지를 참고해 주시기 바랍니다. 오늘 내용 끝!
34.31US $ 57% OFF|Laptop Cooler Razer|razer-inspired 17-inch Laptop Cooler With 6 Fans & 2 Usb Ports
Smarter Shopping, Better Living! Aliexpress.com
www.aliexpress.com




