OBS 실시간 방송을 위한 유튜브 및 트위치 스트림키 추가 방법
지난 시간에는 OBS 프로그램에 대한 기본 개념과 UI 설명, 간단한 기본 환경 설정에 대해 알아봤습니다. 이제 여러분들은 OBS 마스터가 되셨습니다. 혹시 이 글이 처음이시라면? 아직 OBS에 대해 정확히 잘 이해가 되지 않으셨다면? 아래의 글을 먼저 정독하시면 상당히 도움이 될 것입니다.
무료 방송 프로그램 OBS 다운로드 + 환경 설정 + 기본 사용 방법
이제 OBS를 통해서 유튜브 실시간 스트리밍 방송을 할 수 있고 트위치 방송도 가능합니다. 다만 트위치의 경우에는 전용 소프트웨어가 있습니다. 트위치 스튜디오(Twitch Studio)라는 프로그램이죠. 당연히 전용 프로그램을 사용하는것이 훨씬 편리하고 좋습니다. OBS를 통해 굳이 트위치를 스트리밍할 필요는 없죠. 그러므로 본문에서는 그냥 트위치 스트림키는 어떤 경로를 통해 확인할 수 있는지 정도만 체크합니다.
유튜브 스트림키 경로
먼저 유튜브 스트리밍 코드 확인 경로입니다.

유튜브에 로그인한 상태에서 오른쪽 상단에 있는 캠 모양의 아이콘을 누릅니다. 그리고 아래에 있는 실시간 스트리밍 시작 옵션으로 들어갑니다.

그러면 바로 보이네요. 스트림 설정 부분에 스트림 키가 있습니다. 기본적으로 스트림키는 중요하기에 가려진 상태입니다. 오른쪽의 복사 버튼을 눌러 스트림키를 복사합니다. 유튜브 스트림키 확인 경로는 생각보다 간단합니다.
OBS에 스트림키 입력하기

이제 OBS에 유튜브 스트림키를 입력해줘야 합니다. OBS 실행 후 오른쪽 하단에 있는 설정 버튼을 누릅니다.

설정창이 떴습니다. 1번의 방송탭을 클릭해서 2번의 서비스는 YouTube-RTMPS를 선택합니다. 마지막으로 3번의 스트림키 사용 (고급) 버튼을 누릅니다.

1번 입력란에 방금 복사한 유튜브 스트림키를 Ctrl+V를 눌러 그대로 붙여넣기 해주고 2번 확인버튼을 눌러 저장합니다. 이렇게해서 유튜브 실시간 스트리밍을 위한 OBS 소프트웨어의 모든 설정이 끝났습니다.
OBS 방송 시작

OBS와 유튜브가 연결되었으니 이제 방송을 해봅니다. 간단합니다. OBS 오른쪽 하단에 있는 방송 시작 버튼을 눌러주면 됩니다.
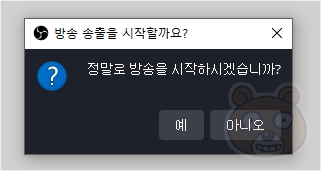
그러면 정말로 방송을 시작할것인지 묻는 창이 뜹니다. 이 창은 이전 시간에 환경 설정을 했기 때문에 뜨는 것입니다. OBS 설치 후 별도의 환경 설정을 하지 않았다면 이 창은 뜨지 않습니다. 사용자도 모르게 방송이 시작되는 경우를 방지하는 차원에서 이런 확인창이 뜨도록 설정해두는것이 좋을겁니다. 아무튼 예를 누르면 이제부터 OBS를 통한 유튜브 실시간 스트리밍 쇼가 시작됩니다.
트위치 스트림키 경로
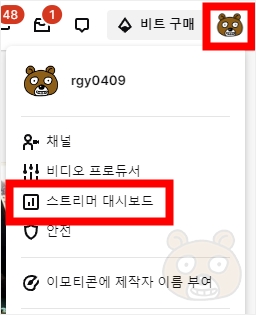
마지막으로 트위치 스트림키 위치를 알아봅시다. 트위치도 생각보다 간단합니다. 먼저 로그인을 합니다. 그리고 오른쪽 상단에 있는 자신의 프로필 아이콘을 클릭해 스트리머 대시보드로 들어갑니다.

방송에 대한 화면 전환이 되었습니다. 오른쪽에는 다양한 카테고리가 있는데 그중에서 방송 카테고리로 들어갑니다. 그러면 오른쪽에 기본 방송 암호 키라는 부분이 가려진체로 있을겁니다. 해당 코드가 바로 트위치 스트림키입니다. 그대로 복사해서 위에서 설명드린 방법대로 OBS에 붙여넣기 하시면 됩니다. 이때 서비스는 유튜브가 아닌 트위치(Twitch)로 선택해야 합니다. 당연한 소리죠? 끝.
'Programs/Broadcasting' 의 관련글
친절한효자손님의
글이 좋았다면 응원을 보내주세요!
이 글이 도움이 됐다면, 응원 댓글을 써보세요. 블로거에게 지급되는 응원금은 새로운 창작의 큰 힘이 됩니다.
응원 댓글은 만 14세 이상 카카오계정 이용자라면 누구나 편하게 작성, 결제할 수 있습니다.
글 본문, 댓글 목록 등을 통해 응원한 팬과 응원 댓글, 응원금을 강조해 보여줍니다.
응원금은 앱에서는 인앱결제, 웹에서는 카카오페이 및 신용카드로 결제할 수 있습니다.




