OBS 스트리밍 프로그램을 활용한 줌(ZOOM) 화면 미러링 연결 방법
이 방법 또한 몇 번 언급했던 지인이자 친구이자 동료인 카페허밍 조성민 사장님의 부탁으로 알게 되었습니다. 조사장님은 최근 온라인 교육을 진행하고 있는데 줌을 통해서 교육 중이라고 합니다. 그 중에서 어떤 분의 수업을 듣게 되었는데 그분은 OBS라는 프로그램을 통해 줌으로 수업을 하고 계셨답니다. 이 부분을 조사장님께서 어떻게 하는건지 궁금하다는 것이었고 그 해답을 저에게 찾고자 한 것입니다.
"OBS로 줌을 연결할 수 있나?"
순간 너무 궁금해졌고 바로 퀘스트에 착수했습니다. 이 또한 알아두면 다 요긴하게 쓰일 날이 분명히 올 것이기 때문입니다. 아는것이 힘이요! 모르는건 무식입니다. 또한 티스토리 콘텐츠로서의 가치가 있을 것입니다.
원리 이해하기
지금 이 글을 작성하는 시점에서는 이미 어떤 시스템을 통해서 OBS와 줌이 서로 연동되는지 완벽히 이해했습니다. 최근 OBS 프로그램에 대한 개념을 이해하는 글을 작성한 바 있습니다. 먼저 해당 글을 읽어보시는것을 권장합니다. 뭐든지 기본 개념 이해가 진짜 중요합니다. 그래야 응용을 할 수 있기 때문입니다. OBS 사용 방법은 아래의 글을 참고해 주세요.
무료 방송 프로그램 OBS 다운로드 + 환경 설정 + 기본 사용 방법
무료 방송 프로그램 OBS 다운로드 + 환경 설정 + 기본 사용 방법
이 프로그램에 대해서는 이미 알고 있었지만 어차피 스트리밍을 전문으로 하는 사람도 아닌데다 이미 Xsplit (엑스플릿) 이라고 하는 방송 전용 소프트웨어를 사용중인지라 설치를 하지 않고 있
rgy0409.tistory.com
OBS 방송 프로그램은 온라인 파워포인트와 같습니다. 위의 글을 다 읽으셨다면 무슨 의미인지 충분히 인지할 것입니다. 즉 현재 보이는 미리보기 화면 그대로를 줌(Zoom)으로 또 한번 미러링해서 보내는게 핵심입니다.

예시로 테스트해본 모습입니다. 현재 저는 듀얼 모니터를 사용중입니다. 1번이 서브 모니터입니다. 현재 서브 모니터의 전체 화면을 OBS가 캡쳐하고 있습니다. 그게 2번입니다. 2번이 OBS 소프트웨어가 실행되고 있는 모습인거죠. 그리고 2번 OBS 미리보기 화면을 그대로 3번의 줌에서 받고 있습니다. 스마트폰에서 볼 때 사진이 작아서 제대로 보이지 않을 수 있기에 다시 한 번 크게 보시겠습니다.

이게 1번의 서브 모니터 원본 사진입니다.

1번의 서브 모니터를 OBS에서 그대로 캡쳐하고 있습니다. 그리고 줌에서도 OBS의 화면 그대로를 또 다시 미러링하고 있습니다. 이렇게 연결해주면 되는 것입니다.
상황 정리
이제 정리해 봅시다. 조사장님 말에 의하면 줌에서 교육을 들었는데 PPT 화면도 나오고 교육자의 얼굴도 캠으로 캡쳐되어 보였다고 했습니다. 즉 OBS에서 PPT와 비디오 캠을 동시에 띄운 화면 전체를 그대로 줌에서 미러링되어 송출되는 것이라고 할 수 있겠습니다. 따라서 OBS 프로그램에 대해서 개념 이해와 사용 방법을 알아야 할 것이며 줌은 단순히 OBS와 연결만 해주면 됩니다. 이러면 상황 종료입니다.
OBS - ZOOM 연결 방법
가장 먼저 할 일은 OBS 프로그램 설치입니다. 그 다음 줌을 설정해줘야 합니다. 줌 설정이 끝나고 난 후에 마무리로 OBS만 설정하면 됩니다.

줌을 실행하고 로그인합니다. 오른쪽 상단에 있는 프로필 아이콘을 클릭해 설정으로 들어갑니다.

줌 설정창이 떴습니다. 왼쪽에 있는 비디오 옵션으로 들어가서 카메라 부분을 OBS Virvual Camera로 변경합니다. HD에는 체크를 하셔도 되고 안 하셔도 됩니다. 참고로 그 아래에 있는 내 비디오의 내 비디오 미러링 옵션에 대해서는 아래에 좀 더 자세히 글을 적어두었으니 한번 확인해 보시기 바랍니다. 화면 좌/우 반전에 대한 것입니다.
줌(Zoom) 비디오 미리보기 화면 좌우반전 해제 방법
줌(Zoom) 비디오 미리보기 화면 좌우반전 해제 방법
줌을 통해서 비디오를 실행하면 화면이 좌/우 반전되어 미리보기가 보여집니다. 근데 사실 우리가 현재 보고 있는 줌의 미리보기 화면은 자신에게만 그렇게 적용되고 있는 것입니다. 마치 거울
rgy0409.tistory.com
이해가 되셨으리라 생각됩니다.
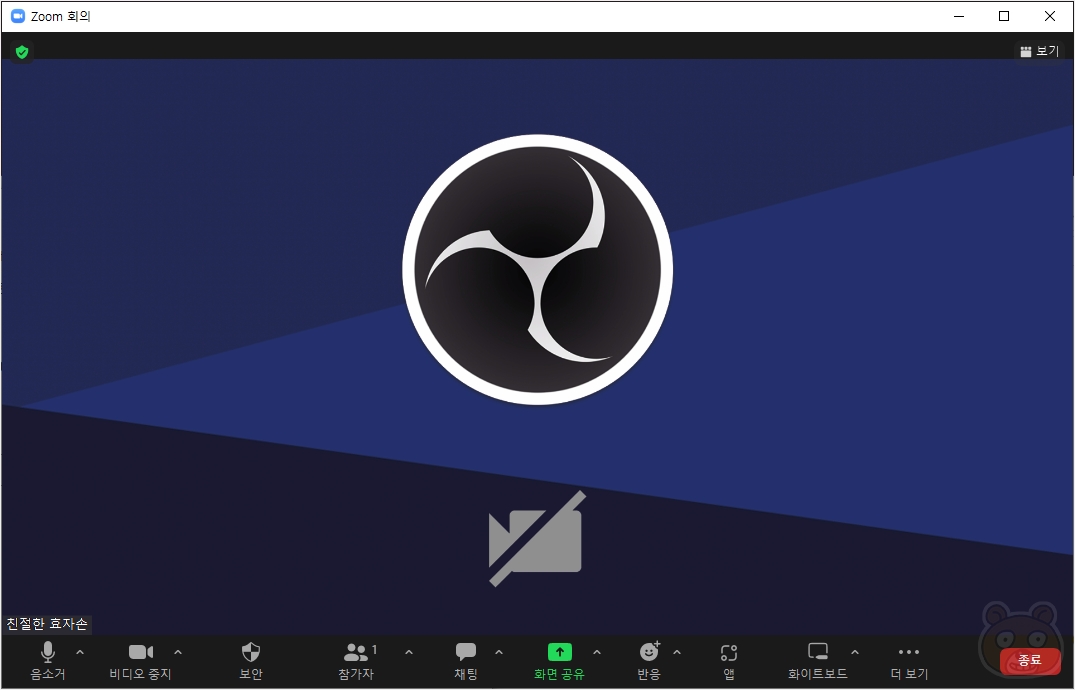
이제 줌에서 비디오 사용을 하면 이렇게 OBS 기본 미러보기 화면이 출력됩니다. 즉 줌에서는 비디오 캠 대신 OBS의 가상 캠을 사용하는 원리입니다. 따라서 남은 일은 OBS에서 마무리 지으면 됩니다.

OBS에서 해야 할 작업은 단 하나! 오른쪽 하단에 있는 가상 카메라 시작 버튼만 눌러주시면 됩니다. 이 기능은 OBS 프로그램 자체를 가상의 웹캠으로 만들어버립니다. 따라서 아까 줌에서 설정한 OBS Virtual Camera가 이제부터 제대로 OBS를 인식하게 되는 것입니다.

보시는 것처럼 가상 카메라 시작 버튼을 누름과 동시에 OBS 미리보기 화면이 그대로 ZOOM에 송출됩니다. 한번 더 누르면 꺼지구요. 이런 식으로 ZOOM과 OBS를 연결시켜서 온라인 교육을 진행할 수 있었던 것입니다. 기본 원리를 알고나니 진짜 별 거 없네요. 이 방법을 그대로 조사장님께 알려주었더니 BBQ 치킨 쿠폰을 선물로 받게 되었습니다. 이날 저녁은 치킨을 맛나게 먹었습니다. 꿀맛이었습니다. 끝.
'Programs/Broadcasting' 의 관련글
친절한효자손님의
글이 좋았다면 응원을 보내주세요!
이 글이 도움이 됐다면, 응원 댓글을 써보세요. 블로거에게 지급되는 응원금은 새로운 창작의 큰 힘이 됩니다.
응원 댓글은 만 14세 이상 카카오계정 이용자라면 누구나 편하게 작성, 결제할 수 있습니다.
글 본문, 댓글 목록 등을 통해 응원한 팬과 응원 댓글, 응원금을 강조해 보여줍니다.
응원금은 앱에서는 인앱결제, 웹에서는 카카오페이 및 신용카드로 결제할 수 있습니다.




