무료 방송 프로그램 OBS 다운로드 + 환경 설정 + 기본 사용 방법
이 프로그램에 대해서는 이미 알고 있었지만 어차피 스트리밍을 전문으로 하는 사람도 아닌데다 이미 Xsplit (엑스플릿) 이라고 하는 방송 전용 소프트웨어를 사용중인지라 설치를 하지 않고 있었습니다. 얼마전 일이었죠? 지난달이었나요? 글도 작성한 바 있는데 LG그램을 구매한 친구이자 카페 사장님인 조성민CEO님께서 이번에는 강의를 위한 온라인 방송용 프로그램인 OBS에 대해 알려달라는 요청을 받았습니다. 어차피 저도 한번쯤은 알아둘 필요가 있을 것 같았기에 퀘스트를 수락했습니다.
OBS 다운로드 및 설치
OBS는 Open Broadcaster Software의 약자입니다. 즉 오픈된 방송용 프로그램으로서 무료로 배포되고 있습니다.
https://obsproject.com/ko/download
내려받기 | OBS
리눅스 용은 Ubuntu 14.04 혹은 그 이상 버전에서 지원합니다. FFmpeg이 필요합니다. Ubuntu 14.04 LTS 환경에서 FFmpeg가 공식적으로 포함되어 있지 않으므로 특정 PPA가 필요합니다; sudo add-apt-repository ppa:kir
obsproject.com
위의 홈페이지에서 정식 버전을 다운로드 받을 수 있습니다. 현재 윈도우, 맥, 리눅스 등의 OS에서 사용 가능합니다. 저는 윈도우 사용자이므로 윈도우 버전으로 다운로드 받아서 설치했습니다. 설치 과정은 별거 없으니 생략합니다. 중요한 포인트는 설치 이후의 세팅 과정이죠. 처음 설치를 완료하고 실행하면 환경설정 관련 마법사를 실행하겠냐는 창이 뜰텐데 어차피 수동으로 설정하므로 해당 창은 그냥 닫아주시기 바랍니다.
OBS 개념 및 기본 UI 설명
OBS와 같은 방송용 프로그램들의 정확한 개념을 먼저 이해하시는것이 해당 소프트웨어를 사용함에 있어서 상당히 유리합니다. OBS라던지 Xsplit 와 같은 소프트웨어들은 정확하게 말씀드리자면 실시간으로 디스플레이 및 오디오 파일들을 캡쳐해 전송하는 소프트웨어 프로그램이라고 할 수 있겠습니다. 더 간단히 말씀드리자면 PPT가 실시간 스트리밍까지 되는 개념입니다.

OBS를 실행하면 위의 스크린샷 이미지와 같은 모습을 하고 있을 것입니다. 여기에서 중요하게 봐야 하는 부분은 1번부터 3번까지입니다. 다음은 각 번호에 대한 설명입니다.
1번 : 최종 결과 화면. 1번의 화면에 출력된 모든 소스들이 그대로 미러링되어 송출됨. 오디오 및 비디오 모두 포함됨.
2번 : 카테고리 개념.
3번 : 각 카테고리의 디테일 설정.
이렇게 말씀드리면 무슨 소린지 잘 모르실수도 있으니 더욱 자세히 설명해 보겠습니다.
우선 1번은 이해가 크게 어렵지는 않을겁니다. 1번은 미리보기 화면입니다. 즉 1번의 모든 소스들이 그대로 미러링되어 원하는 방송 플랫폼에 연결하면 출력되는 것입니다. 2번은 카테고리입니다. 예를 들어서 PPT로 설명해 보겠습니다. PPT에서는 슬라이드라는 개념이 있습니다. 그리고 각 슬라이드에는 다양한 텍스트 및 오디오, 이미지, 비디오 소스들을 추가할 수 있죠. 여기에서 슬라이드 개념이 바로 2번인 것입니다. 즉 2번에는 원하는 슬라이드를 추가하는 겁니다.
우리가 보통 PPT를 만들 때 첫번째 슬라이드에는 프리젠테이션 제목을 넣죠? 그리고 바로 두번째 슬라이드를 만들고 해당 슬라이드에는 뭐 목차라던지, 앞으로의 강의 순서등등을 넣습니다. 두번째 슬라이드가 완성되었다면 세번째 슬라이드를 만들게 되고 이 세번째 슬라이드에는 첫번째 교육 내용에 대한 PPT를 만들 수 있을겁니다. 즉 3번 항목은 해당 슬라이드(장면 목록)에 대한 디테일 세부 소스들을 추가하는 목록입니다.

이런 식으로 장면 목록에 원하는 슬라이드를 만들고 각 슬라이드에 어떤것을 미러링할지 그 소스들을 추가하는 것입니다. 되게 쉬워요. 전에도 잠깐 언급했듯 파워포인트(PPT) 개념으로 이해하시면 됩니다. 장면 목록엔 슬라이드, 소스 목록엔 슬라이드에 추가할 여러 요소들이 들어있는 것입니다.
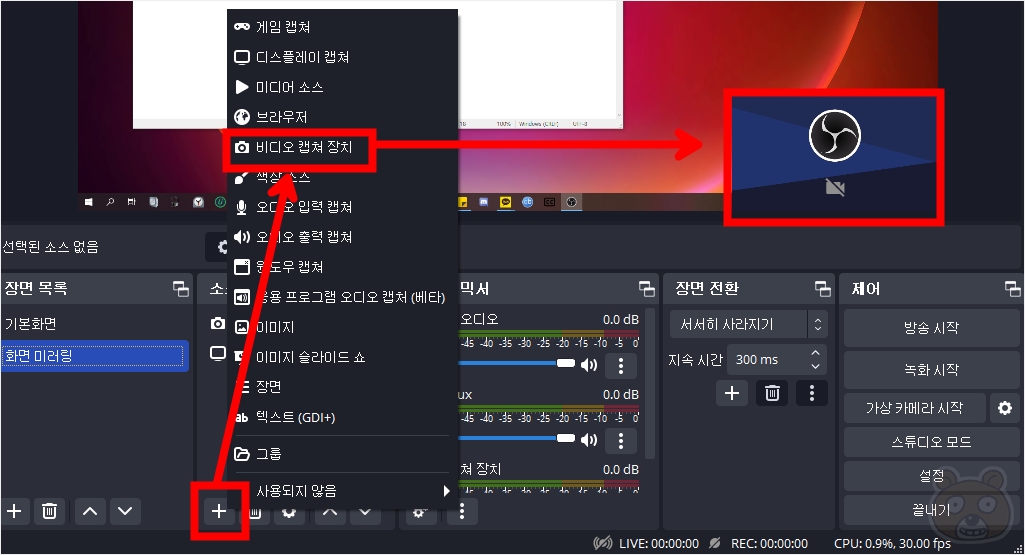
실시간 스트리밍을 하시는 분들 중 자신의 얼굴을 동시에 보여주는 분들이 꽤 있습니다. 자신의 얼굴이 미러링되려면 당연히 PC에 캠이라던지 기타 비디오 캡쳐 장치가 있어야 가능하구요. 아무튼 얼굴까지 같이 출력을 하려고 한다면 소스 목록에서 +버튼을 눌러 비디오 캡쳐 옵션을 추가하면 됩니다. 이때 각 소스들은 미리보기 화면에서 원하는 크기대로 설정이 가능하며 자유로운 위치 설정도 가능합니다.

이런 식으로요. 상당히 자유롭게 편집 가능합니다. 말그대로 PPT와 큰 차이가 없습니다. 파워포인트를 다룰 줄 아신다면 OBS 사용도 크게 어렵지 않을겁니다. 그래서 정확한 개념 이해가 중요하다고 말씀드린 겁니다. 소스 목록에 대한 자세한 설정은 차후에 다시 한번 글로 작성하겠습니다.
OBS 환경 설정
이제부터 가장 기본이 되는 OBS 환경 설정을 해보겠습니다.

OBS 실행 후 오른쪽에 있는 제어 목록에서 설정으로 들어갑니다.

왼쪽에는 일반, 방송, 출력, 오디오, 비디오, 단축키, 접근성, 고급에 대한 카테고리가 있습니다. 먼저 일반 부분 설정입니다. 일반탭을 들어가보면 출력 부분이 있는데 다음의 두 옵션을 체크해 줍니다.
방송을 시작할 때 확인 대화 상자 표시
방송 시 자동으로 녹화
이 두개만 체크해 주시고 다음 옵션 탭으로 넘어갑니다.

방송 부분은 건드릴게 없고 출력 탭으로 넘어옵니다. 먼저 방송에서는 비디오 비트레이트 값을 설정해 줍니다. 보통 5,000~15,000kbps 값을 입력하는데 그 중간값인 10,000kbps 정도로 입력합니다. 비트레이트값이 높을수록 고화질의 콘텐츠가 출력되고 저장됩니다. 하지만 그만큼 데이터의 송수신이 많아지니 저사양에서는 너무 높은 비트레이트값은 딜레이나 렉을 유발할 수 있습니다. 보통 비트레이트 값은 설치 과정에서 OBS가 가장 적합한 값으로 자동 설정되어 있을겁니다. 우선은 10,000 정도로 입력해 보시고 사용자들의 피드백을 받아서 영상 화질이 좋았다면 그대로 유지, 반대의 경우에는 값을 올리는것을 추천합니다.
녹화 부분에서는 저장 경로 설정 및 녹화 품질, 형식, 인코더등을 설정합니다. 녹화 형식은 MP4를 추천하며 인코더는 하드웨어 방식이고 H.264면 됩니다. 가장 압축율이 뛰어나며 화질 및 음성도 좋습니다.

마지막으로 비디오 탭입니다. 요즘에는 고해상도 모니터를 사용하는 사람이 점차 늘어나는 추새지만 아직까지는 FHD 해상도가 대세입니다. 따라서 기본 해상도 및 출력 해상도는 모두 16:9의 1920 x 1080 으로 설정합니다. 마지막 FPS 값은 30프레임으로 설정합니다. 정수 FPS 값으로 맞춰놓으면 자동으로 30이 입력되어 있을 것입니다. 여기까지가 기본 옵션 설정에 대한 내용이었습니다. 다음 시간에는 트위치나 유튜브에서 실시간으로 스트리밍을 위한 OBS 연결 방법에 대해 자세히 알아보겠습니다. 끝.
'Programs/Broadcasting' 의 관련글
친절한효자손님의
글이 좋았다면 응원을 보내주세요!
이 글이 도움이 됐다면, 응원 댓글을 써보세요. 블로거에게 지급되는 응원금은 새로운 창작의 큰 힘이 됩니다.
응원 댓글은 만 14세 이상 카카오계정 이용자라면 누구나 편하게 작성, 결제할 수 있습니다.
글 본문, 댓글 목록 등을 통해 응원한 팬과 응원 댓글, 응원금을 강조해 보여줍니다.
응원금은 앱에서는 인앱결제, 웹에서는 카카오페이 및 신용카드로 결제할 수 있습니다.




