갤럭시S21 울트라 하드웨어 물리적 공장초기화 방법
남동생이 드디어 스마트폰을 업그레이드 했습니다. 갤럭시 시리즈 중 가장 최신인 S21 울트라로 갈아탔습니다. 녀석은 매우 좋아했고 신나보였습니다. 기존 갤럭시노트10 라이트보다 더 빠른 퍼포먼스, 눈부시고 영롱한 120Hz 디스플레이에 금새 매료가 되더군요. 기존 사용 환경은 삼성 스위치를 통해 새 폰으로 안전히 이사를 끝마쳤습니다. ~라기 전에 먼저 기기가 이상이 있는지 셀프 점검을 먼저 해야합니다. 혹시 이상이 있으면 빠르게 환불 혹은 교환을 받아야 하니까요. 셀프 점검은 아래의 글을 참고하시면 누구나 쉽게 현장에서 체크가 가능합니다.
삼성 갤럭시 스마트폰 셀프 점검 (자가진단) 진행하는 방법 (with 삼성 멤버스)
삼성 갤럭시 스마트폰 셀프 점검 (자가진단) 진행하는 방법 (with 삼성 멤버스)
이번에 갤럭시의 마지막 시리즈인 노트20 울트라로 환승했습니다. 이유는 간단합니다. 노트의 마지막 시리즈를 꼭 한번 사용해보고 싶었으며 기존 사용중인 노트9이 생각보다 많이 느려졌기 때
rgy0409.tistory.com
다행히 녀석의 갤럭시S21 울트라는 아무 이상이 없었습니다. 하지만 셀프 점검을 진행하는 과정에서 불필요한 삼성 로그인과 구글 로그인이 필요했습니다. 그래서 조금은 지저분해진 내부 메모리를 완전히 포맷을 할 필요가 있었습니다. 다시 처음 상태로 돌려서 클린한 OS 환경에서 확실히 소프트웨어 복사를 실시하는게 아무래도 덜 찝찝하니까요. 근데 보안이 더욱 강력해진 탓인지 소프트웨어적으로 공장초기화 과정을 진행하려고 했는데 무척이나 넘겨야 할 관문이 많더군요. 이것 저것 해도 안 되다가 짜증나서 결국 물리적인 방법으로 공장초기화를 진행하기로 합니다.

녀석의 갤럭시S21 울트라 케이스 인증 사진입니다. 받자마자 테스트 후 바로 공장 초기화라니... 시작부터 스펙타클 합니다.
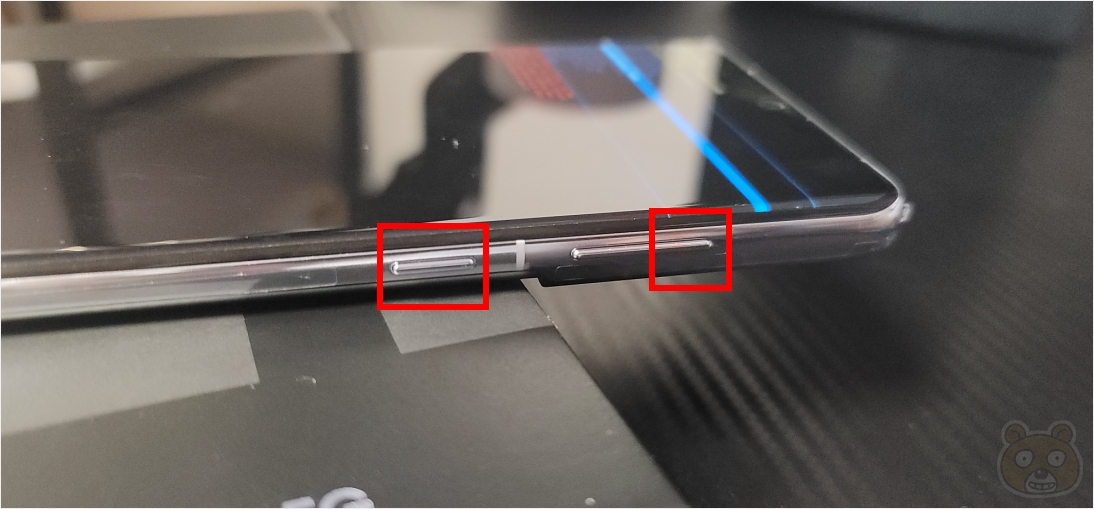
삼성 갤럭시노트9부터는 공장초기화를 위해서는 반드시 PC와 USB 케이블로 연결이 되어있어야 합니다. 안 그러면 리커버리 모드로 진입이 불가하거든요. 따라서 먼저 PC와 USB 케이블로 유선 연결부터 진행해줍니다. 연결이 되었다면 이제 갤럭시S21 울트라의 전원을 꺼줍니다. 여기서부터 시작입니다. 전원이 꺼진 상태에서 리버버리 모드 진입 방법은 볼륨+키와 빅스비 버튼을 동시에 계속 눌러줍니다. 부팅 화면이 켜지고 여러 코드가 뜰 때 까지 눌러주시면 됩니다.
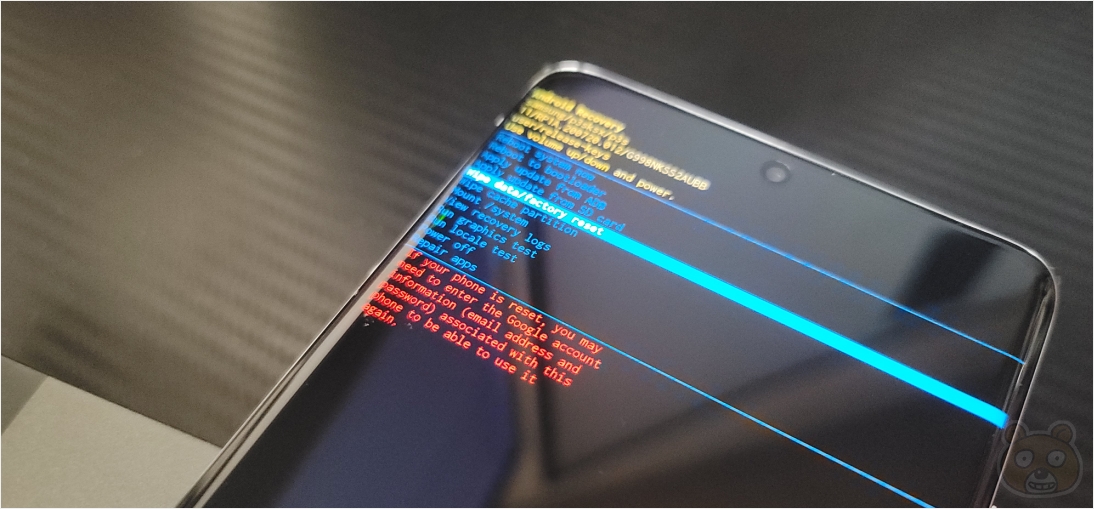
그러면 이런 화면이 출력될 것입니다. 여기에서는 볼륨 버튼으로 메뉴를 선택할 수 있습니다. 화면에 보이는 파랑색 메뉴 중 볼륨하 버튼으로 다섯번째의 wipe data/factory reset 메뉴로 이동합니다. 이 상태에서 빅스비 버튼을 눌러줍니다.

그러면 뻘건색 한글 글씨로 삭제하면 더 이상 돌이킬 수 없으니까 생각 잘 하고 하라는 무시무시한 경고 내용이 보일겁니다. 초기화 할 꺼니까 볼륨하 버튼으로 초기화 항목을 선택하고 빅스비 버튼을 눌러 실행합니다.

초기화가 시작되면 화면 아래에 현재 진행중인 초기화 경로들이 표시가 됩니다. 공장초기화 시간은 그리 오래 걸리지 않습니다. 공초(공장초기화 줄임말)가 모두 완료되면 data wipe complete. 라는 문장이 보일겁니다.

그리고 다시 이 상태로 돌아오는데 첫번째 항목인 reboot system now를 선택 후 빅스비 버튼을 눌러 재시작합니다. 이렇게 하면 갤럭시S21 울트라의 공장초기화가 모두 완료입니다. 생각보다 어렵지 않습니다. 그러면 모두들 무사히 공초를 진행하시길 응원하겠습니다. 끝.




