일러스트레이터로 차근차근 게임코딩 버튼 노든 만들기
오랜만에 일러스트레이터 강좌입니다. 이번에는 차근차근 게임 코딩에 나오는 버튼 노든이라고 하는 캐릭터를 일러스트레이터로 그려보도록 하겠습니다. 그린다는 표현이 맞는건지는 모르겠지만요. 아무튼 잘 한번 만들어 보겠습니다. 먼저 버튼 노든이 어떻게 생긴 녀석인지를 알아야겠지요?

얘가 버튼 노든입니다. 노든이라는 단어는 이 게임에서 표현되는 키워드로 간단히 말씀드리자면 그냥 오브젝트 같은 개념입니다. 이제 일러스트레이터를 실행하고 멋들어지게 만들어 봅시다. 제가 사용하는 일러스트레이터 버전은 2021입니다. 본문에서 나오는 주요 기능입니다.
Reflect Tool : 좌/우 대칭 복사 (데칼코마니 효과)
모서리 라운드(둥글기) 효과
이 두가지 기능만 확실히 알아두면 앞으로도 일러스트레이터를 사용할 때 매우 요긴하게 활용할 수 있습니다.
얼굴 배경 만들기
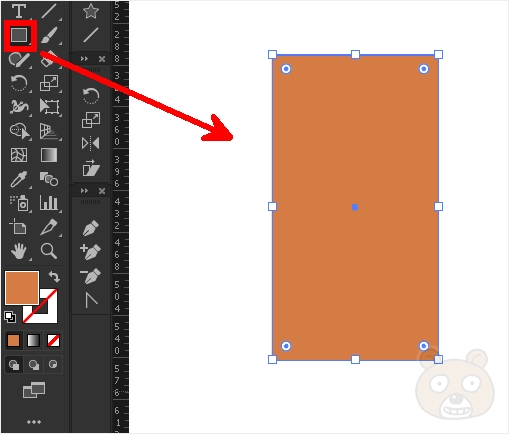
가장 먼저 버튼 부분의 얼굴 백그라운드를 만들 것입니다. 사각형 툴로 적당히 세로로 길게 만들어줍니다. 사각형툴 선택 후 오브젝트 영역에 드래그해서 그려주면 됩니다. 면 색상도 변경합니다.

모서리 부분을 동그랗게 만들어 주기 위해서 부분 선택툴을 선택합니다. 그리고 맨 위의 두 개의 모서리만 드래그해서 선택합니다.

이렇게 두 꼭지점이 선택되면 동그라미 아이콘이 보이게 됩니다.
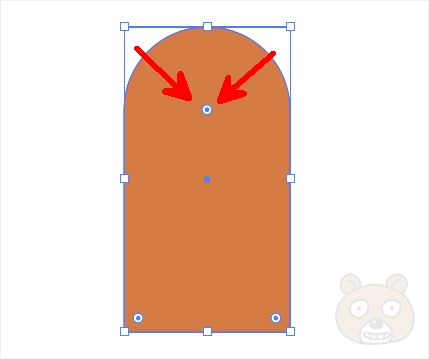
바로 이 동그라미 아이콘을 이용해서 모서리를 둥글게 만들 수 있습니다. 가장 안쪽으로 드래그하면 최대치로 둥글게 만들 수 있습니다.

최종적으로 이런 형태가 됩니다.

이렇게 완성한 오브젝트를 선택 후 Alt + 클릭 상태로 그대로 끌어다 복사합니다. 저는 오른쪽 위로 절반정도 가려지도록 복사했습니다. 이렇게 복사 후 두 개의 오브젝트를 모두 선택합니다.

이제 좌/우 대칭 복사를 할 것입니다. 도구툴에서 Reflect Tool 아이콘을 선택합니다.

좌/우 대칭이 되어야하니까 오른쪽 모서리 중 아무곳이나 Alt를 누른 상태로 클릭합니다. 저는 오른쪽 하단의 모서리로 진행했습니다.
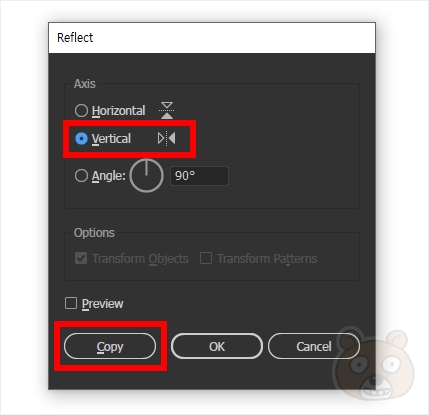
Reflect 설정창이 떴습니다. Vertical (수직)을 선택합니다. 그리고 Copy 버튼을 눌러서 그대로 대칭 복제 합니다.

그러면 이렇게 클릭한 지점을 축으로해서 좌/우 복사가 됩니다.
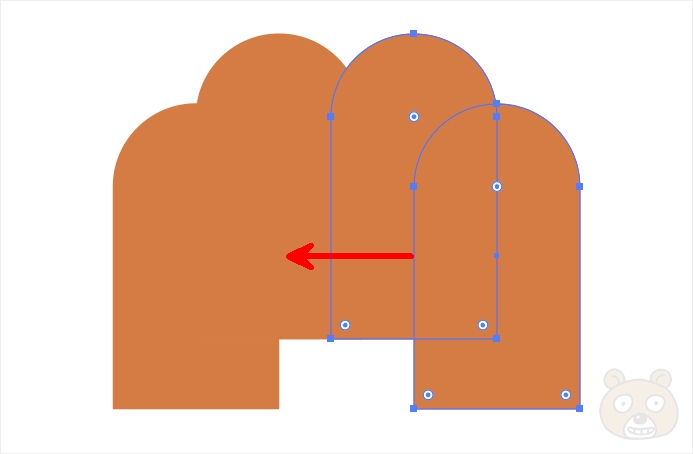
이 상태에서 방금 복사한 오브젝트를 살짝 원본과 겹치게 했습니다.
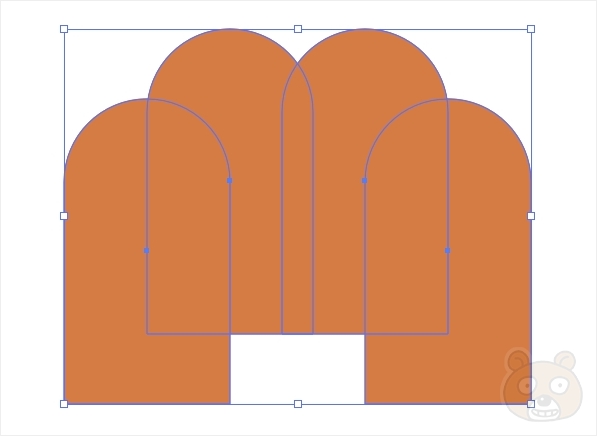
이렇게해서 순식간에 얼굴 부분의 백그라운드 작업이 끝났습니다. 모두 선택합니다.

마우스 오른쪽 클릭을 하여 그룹화 합니다. 단축키는 Ctrl+G 입니다.
얼굴 아래부분 만들기

이번에는 비교적 쉬운 얼굴 아래의 받침(?) 부분을 만들겠습니다. 사각형 툴을 선택 후 가로로 길게 드래그하여 만듭니다.

몽땅 다 선택한 상태에서 Align에서 가운데 정렬을 합니다. 만약 Align 창이 보이지 않는다면 Window > Align을 선택하면 보일 것입니다. 단축키는 Shift+F7 입니다.

위쪽 두 개의 모서리를 간접선택툴로 선택 후 둥글게 만들어 줍니다.
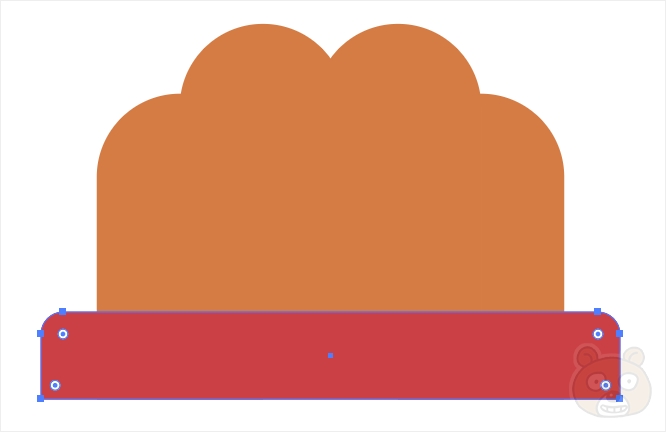
이렇게해서 얼굴의 하단부도 완성되었습니다.
팁 : 부분 길이 조절 방법

만약 부분적으로 길이 조절을 해야 하는 상황이라면 이렇게 하시면 됩니다. 간접선택툴을 선택합니다.

중요한 포인트는 변경하고자 하는 앵커포인트를 몽땅 선택해야 한다는 것입니다. 즉 이동시키고자 하는 앵커포인트와 움직이면 안 되는 앵커포인트 구분을 잘 해서 이동시켜야 합니다. 수직/수평으로 이동시키려면 Shift키를 누른 상태에서 마우스 드래그하시면 됩니다.

이렇게 완성된 얼굴의 전체 배경을 모두 선택해서 그룹화 합니다.
눈 만들기

이제 눈을 만들겠습니다. 오른쪽, 왼쪽 아무 눈으로 기준을 잡고 만듭니다. 한쪽 눈을 먼저 완성하고 최종적으로 좌/우 대칭 복제시켜서 나머지 눈도 순식간에 끝내는 방법으로 진행할 것입니다. 눈의 배경이 되는 흰자 부분부터 표현해 봅시다. 사각형툴을 선택 후 드래그해서 만들어줍니다.

아까와 같은 방법으로 모서리를 둥글게 만들어줍니다. 윗부분 모서리는 완전 둥글게, 아래쪽 모서리는 약간만 둥글게하면 원본에 가까운 눈모양이 될 것 같습니다. 이렇게요.
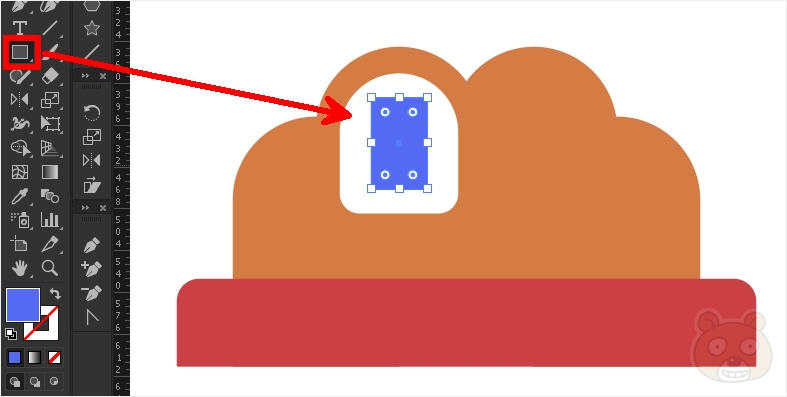
이와 같은 방법으로 눈동자 부분을 만들어줍니다.

여기는 모서리를 100% 동그랗게 만들어주면 될 것 같습니다. 여기까지해서 한쪽눈이 완성 되었습니다.
눈썹 만들기
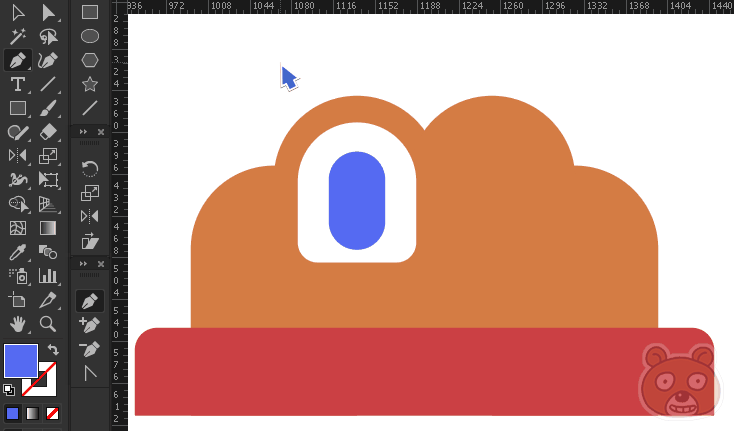
눈썹은 뭔가 도형이 비대칭이므로 그냥 펜툴을 사용해서 만드는게 빠를 것 같습니다. 펜툴 선택 후 4개의 꼭지점을 클릭 클릭 하면서 만들어줍니다.
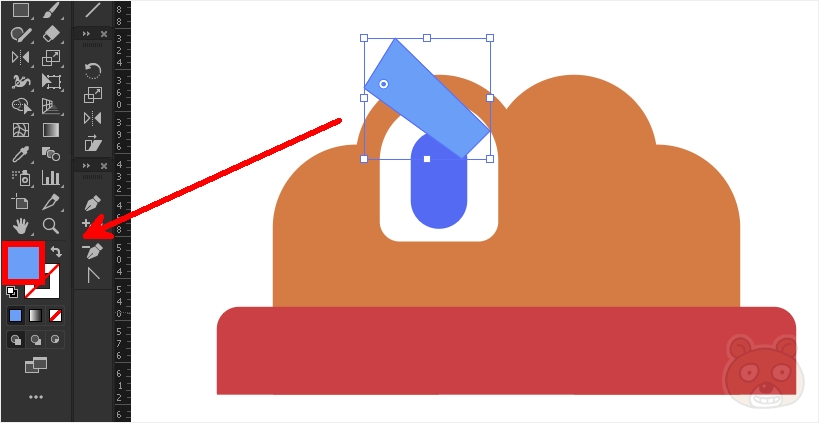
완성된 눈썹의 면 색상을 변경해 줍니다. 면색 부분을 더블클릭하여 원하는 색으로 변경하시면 됩니다.

간접선택툴(흰색 커서 아이콘)로 각 꼭지점의 위치도 클릭 후 드래그하여 변경해줍니다. 위치가 확정되었다면 이제 전체선택툴(검정색 커서 아이콘)로 눈썹을 선택합니다.

모서리를 살짝 둥글게 만들어줍니다. 이렇게해서 눈썹도 순식간에 끝났습니다.
눈 복사하기

이제 눈은 다 되었습니다. 아까 사용했던 방법을 다시 써먹어 봅시다. 눈 관련 부분을 모두 선택합니다. 그리고 Reflect Tool을 선택 후 좌/우 대칭 복사를 합니다.

복사가 되는 기준 축은 얼굴의 정 중앙 부분으로 선택해줍니다.

Alt + 클릭하면 옵션창이 뜹니다. 아까처럼 Vertical 선택 후 Copy 버튼을 눌러 좌/우 대칭 복사를 합니다.
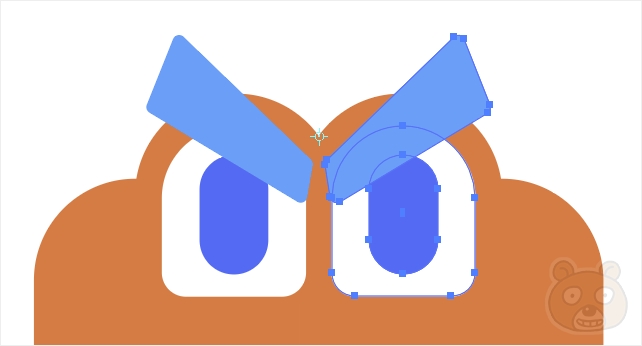
이렇게해서 순식간에 눈 부분은 모두 완성되었습니다.
입 만들기
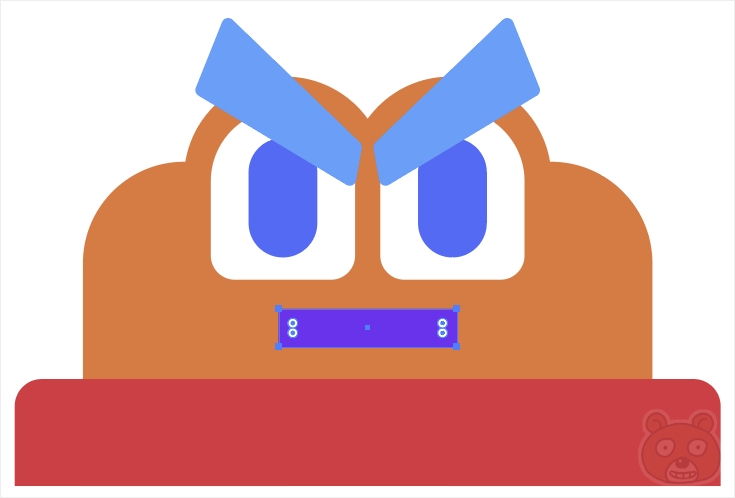
이제 입 부분입니다. 사각형툴로 가로로 길게 만들어줍니다.

이제 아시죠? 모서리 부분을 100% 둥글게 만들어줍니다.

입 부분이 선택된 상태에서 Effect > Warp > Arc로 들어갑니다.

Warp 옵션창이 떴습니다. Horizontal을 선택 후 Bend 옵션값을 마이너스로 낮추면 아래로 휘어진 모양이 됩니다. Preview에 체크가 되어있어야 실시간으로 변화하는 모양을 확인할 수 있습니다. 적당히 원하는 입모양이 나왔다면 OK를 눌러 적용시켜줍니다.

그리고 이펙트 효과를 적용시킨 오브젝트는 반드시 최종 모양으로 확정을 해줘야 합니다. Object > Expand Appearance를 실행하여 이펙트 효과가 적용된 최종 형태로 완전히 적용시켜줍니다. 오브젝트에 따라 Expand가 활성화 되어있기도 합니다. 이 둘 중 활성화가 되어있는 옵션 아무거나 선택해서 진행하시면 됩니다.

이렇게해서 버튼 노든 캐릭터를 완벽하게 완성시켰습니다. 끝.




