일러스트레이터 블렌더로 땡땡이 패턴 만들기 (+클리핑 마스크 적용까지)
일러스트레이터를 활용하여 간단하게 땡땡이 패턴을 만들어 보겠습니다. 일러스트레이터의 수많은 기능 중에서 블렌더 기능을 활용하려고 합니다. 생각보다 간단하니까 한번 따라해 보시기 바랍니다. 제가 사용중인 일러스트레이터 버전은 2021입니다. 참고하시기 바랍니다.
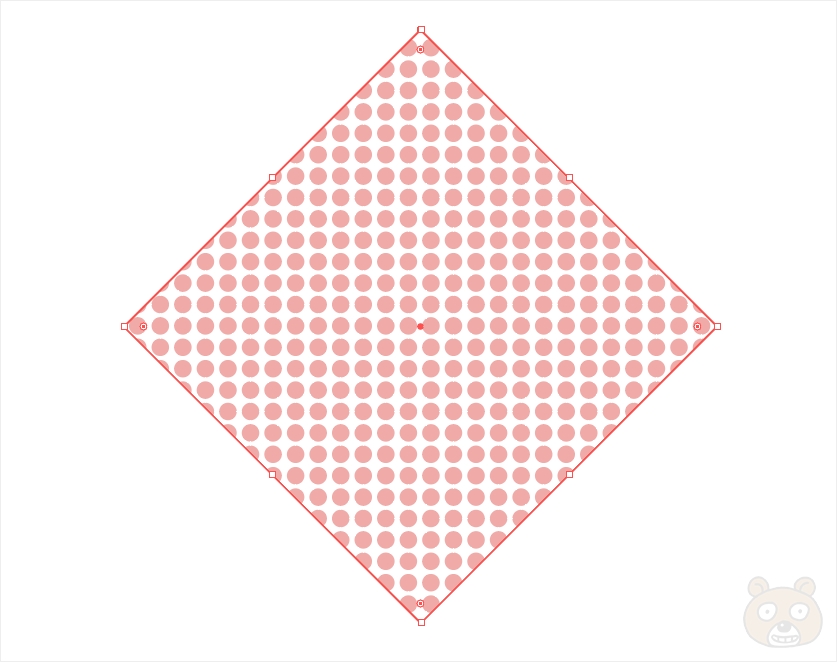
최종적으로 이런 패턴을 만들고 원하는 오브젝트에 그대로 적용시켜보려고 합니다. 자 그러면 일러스트레이터를 실행하시고 새 문서를 만들어 주시기 바랍니다.
블렌더로 패턴만들기
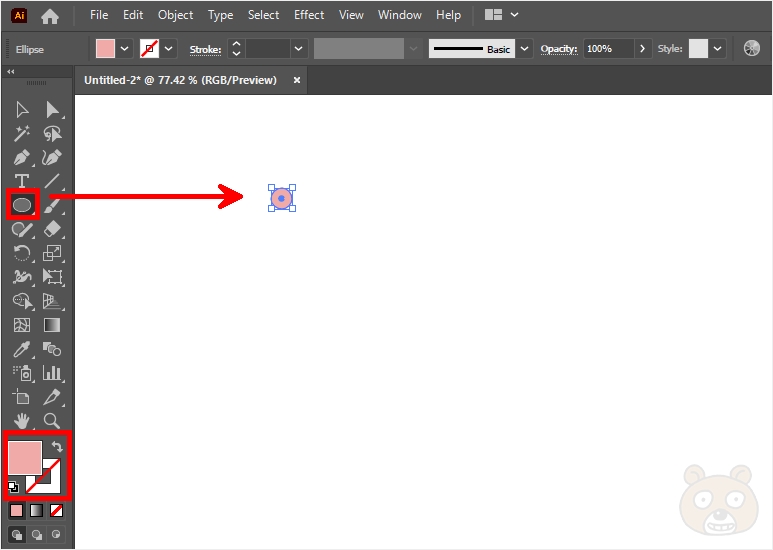
먼저 패턴을 만들어보겠습니다. 원형툴을 선택 후 조그만 정원을 만들어줍니다. Shift를 누른 상태로 드래그하면 정원이 유지됩니다. 면색만 남겨두고 선은 지웁니다.
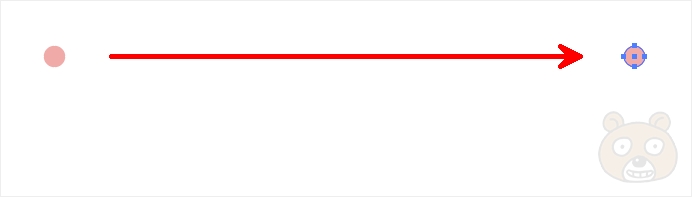
수평으로 멀리 떨어진 위치에 복사합니다. Alt를 누른 상태로 드래그하면 복사됩니다.

이제 블렌더를 사용해 이 사이에 해당 원형 오브젝트를 여러개 복제할 것입니다. 블렌더툴을 선택 후 첫번째 원을 클릭, 그리고 바로 두번째 원에 클릭합니다.
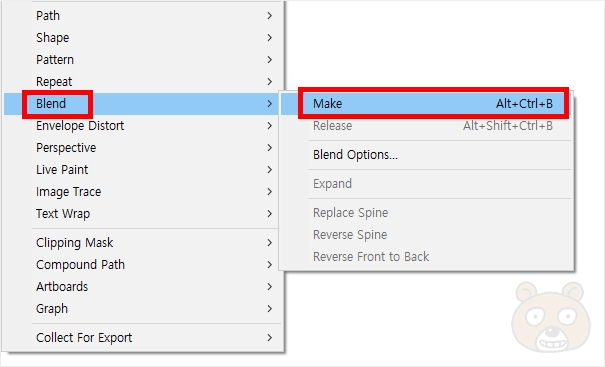
아니면 메뉴에 있는 Object > Blend > Make로 들어가도 됩니다.
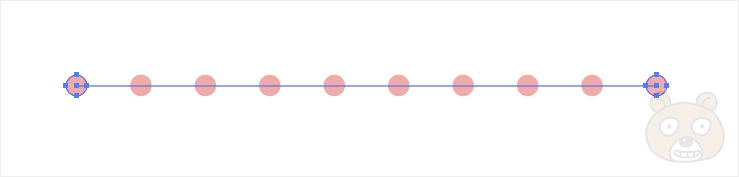
그러면 이렇게 사이에 원들이 복제가 됩니다. 블렌더 모드는 대략 세가지 정도가 있는데 저처럼 나오지 않는 분들도 계실 수 있습니다. 상관 없습니다. 어차피 블렌더 옵션에서 설정을 바꿀 것이니까요.
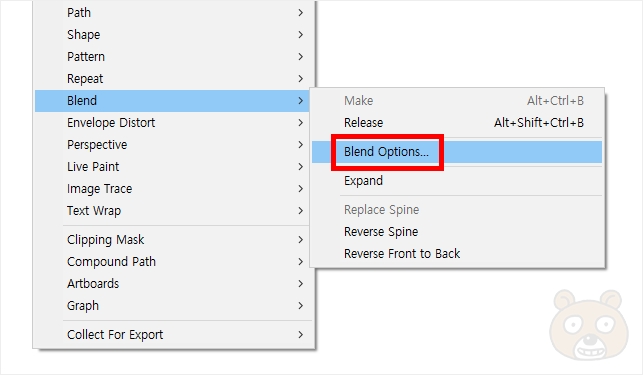
블렌더 옵션으로 들어갑니다. Object > Blend > Blend Options로 들어가면 됩니다.
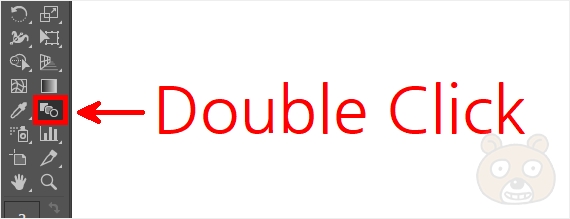
혹은 도구툴에 있는 블렌더툴을 더블클릭해도 됩니다.

블렌더 옵션창이 떴습니다. Spacing은 Specified Steps로 설정해주시고 수치를 조절해가면서 원의 개수를 원하는대로 만들어줍니다. 값에서 마우스 휠을 위/아래로 움직이면 값이 빠르게 바뀌면서 실시간 확인이 가능합니다. 실시간 변화 확인이 안 된다면 Preview에 체크를 해주시면 됩니다. 원하는 형태가 되었다면 OK를 눌러 적용합니다.
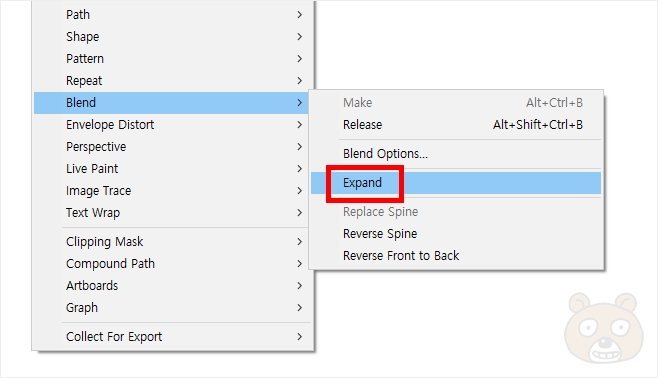
이제 최종 확정을 위해서 Object > Blend > Expand를 실행합니다. 블렌더 작업 이후에는 늘 Expand를 실행한다고 생각하시면 됩니다.
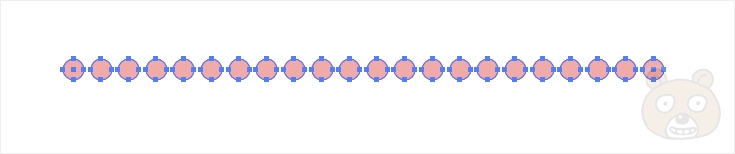
그러면 모든 오브젝트가 최종 형태로 자리잡히게 됩니다.
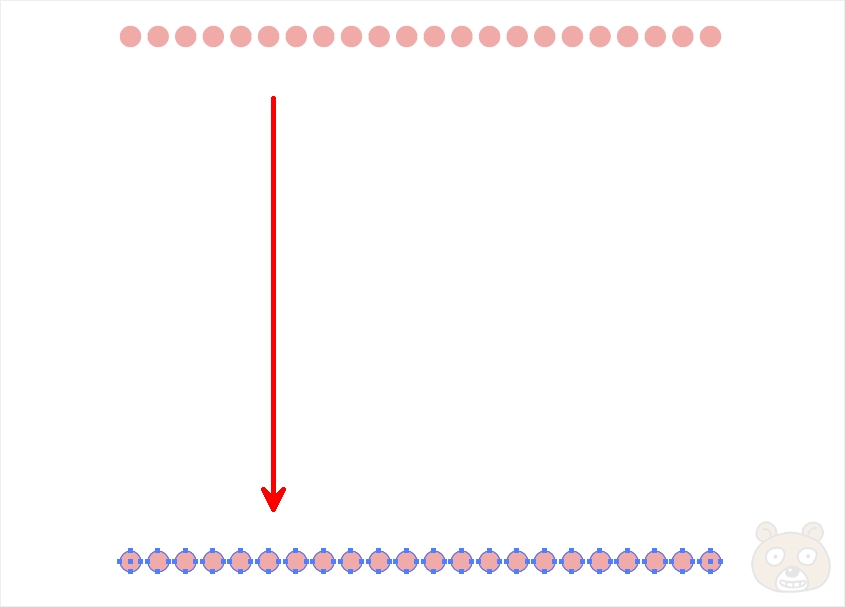
이제 수직 형태로 복사합니다. 방법은 동일합니다. 블렌더로 작업해주시면 이제 세로로 꽉차게 되겠죠?
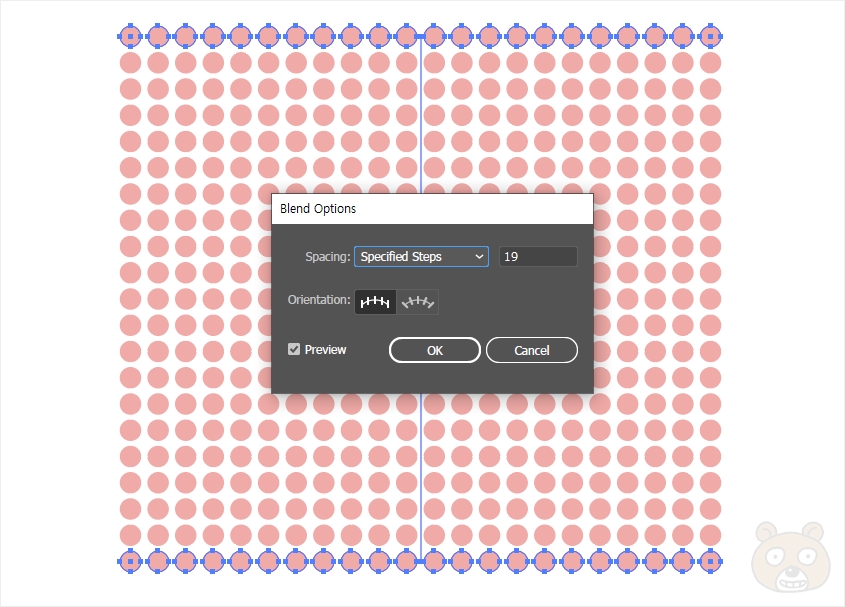
이렇게요. 모두 적용 후 Expand 해주는 것 잊지 말아주세요. 여기까지해서 땡땡이 패턴이 금새 완성되었습니다.
원하는 모양에 적용시키기
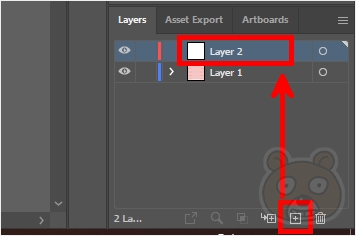
이제 원하는 오브젝트의 면에 방금 만든 패턴을 그대로 적용해 보겠습니다. 레이어를 하나 더 만듭니다.
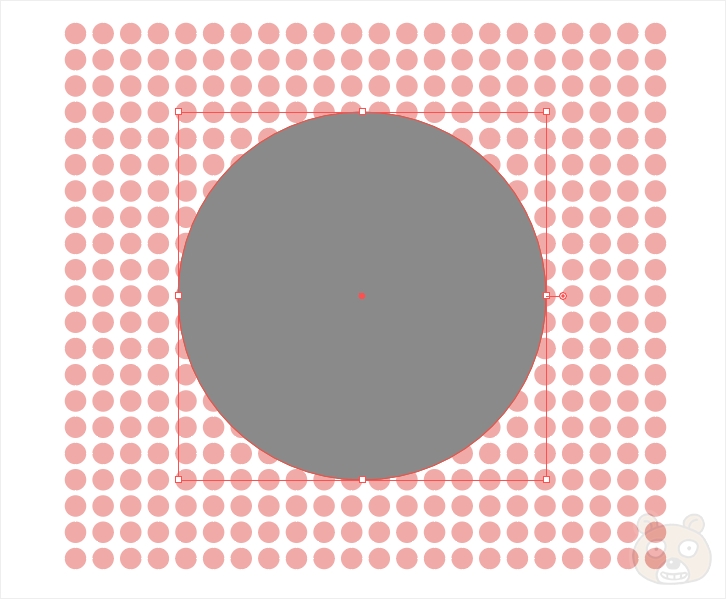
간단히 원을 만들어봤습니다.

이제 땡땡이 패턴과 원을 모두 선택합니다. 그리고 마우스 오른쪽 버튼을 눌러서 Make Clipping Mask를 실행합니다.

그러면 순식간에 이렇게 적용이 됩니다. 클리핑 마스크가 잘 적용되었습니다.

아래에 있는 레이어가 패턴, 맨 위에 있는 레이어가 적용시킬 대상이 됩니다. 이것만 잘 기억하시면 됩니다. 패턴은 백그라운드니까 아래에 깔린다고 생각하면 기억하기 쉽습니다. 클리핑 마스크를 사용하면 패턴 레이어는 텅 비어있게 됩니다. 땡땡이 패턴은 바로 위에 있는 레이어에 그룹화가 되고 맨 아래에 위치해있게 됩니다. 따라서 해당 패턴 그룹을 찾아서 선택해 패턴 위치 수정도 가능합니다.

이렇게 되는 것입니다. 이 방법으로 나만의 패턴을 만들고 편리하게 클리핑마스크를 씌워 적용시켜 보시기 바랍니다. 끝.





