한성 TFX5470UC 프리도스 노트북 분해 후 SSD 교체하기
드디어 녀석의 SSD가 왔습니다. 어제 한성 노트북에 대한 후기글을 남겼지요? 오늘은 제 2탄으로서 드디어 이 새 노트북을 분해하는 날입니다. 아마존에서 구매한 따끈따끈 새로운 1TB SSD로 교체하는 날이 찾아왔습니다. 하지만 녀석은 스케쥴이 있었기 때문에 잠시 집 근처에서 노트북과 SSD만을 남긴체 홀로 떠나버리고 말았습니다. 근데 어차피 전 작업을 혼자 하는걸 즐기기 때문에 오히려 더 잘되었다고 생각했습니다. 마음 편한히 먹고 분해할 수 있으니까요.

아마존 핫딜로 잘 구매한 삼성 970 EVO SSD입니다. 용량은 보시는 것처럼 1TB구요. 이 정보를 뿌린 지인들은 대다수 구매를 한 모양입니다. 뿌듯하군요.

마이그레이션을 위해서 M.2 케이스를 이용해야 합니다. 아예 M.2 SSD 복사 장치가 있으면 더할나위없이 좋겠지만 없으니까 이에는 이, 케이스에는 케이스로 대응해야 할 것입니다. 현재 잘 사용하고 있는 리뷰안 UX970 외장하드 케이스입니다. 이 제품에 대한 후기글은 아래의 글을 참고해 주시기 바랍니다.
NVMe M.2 SSD 외장케이스, 리뷰안 UX970 사용 후기
NVMe M.2 SSD 외장케이스, 리뷰안 UX970 사용 후기
예전에 트랜센드 외장형 SSD 케이스 리뷰를 한 적이 있습니다. 저는 그 제품이 최고의 SSD 케이스가 될 줄 알았습니다. 하지만 아니었습니다. 드디어 이 제품을 마련했고, 이제 저는 최고가 되었습
rgy0409.tistory.com
마이그레이션 작업

마이그레이션이란 기존 시스템 환경을 그대로 새로운 저장장치로 복사하는것을 의미합니다. 단순 복사가 아닌 시스템 환경 그대로를 복사하는 과정입니다. 따라서 전용 프로그램을 사용해야하는데 생각보다 어렵지 않습니다. 아래에 자세한 과정을 따로 적어둔 글이 있으니 혹시 마이그레이션 때문에 들어오신 분들이시라면 꼭 한번 정독해 보시기 바랍니다.
SSD 마이그레이션! Macrium Reflect 7 사용 방법 (+ 삼성 970 EVO PLUS 후기)
SSD 마이그레이션! Macrium Reflect 7 사용 방법 (+ 삼성 970 EVO PLUS 후기)
메인PC의 C드라이브 용량이 50GB도 채 남지 않았습니다. 처음에 512GB로 구매할 당시에는 이 정도면 뭐 아주 넉넉하지 않을까 싶었는데 막상 사용하니까 이것도 턱없이 부족하군요. 이제는 최소 1TB
rgy0409.tistory.com
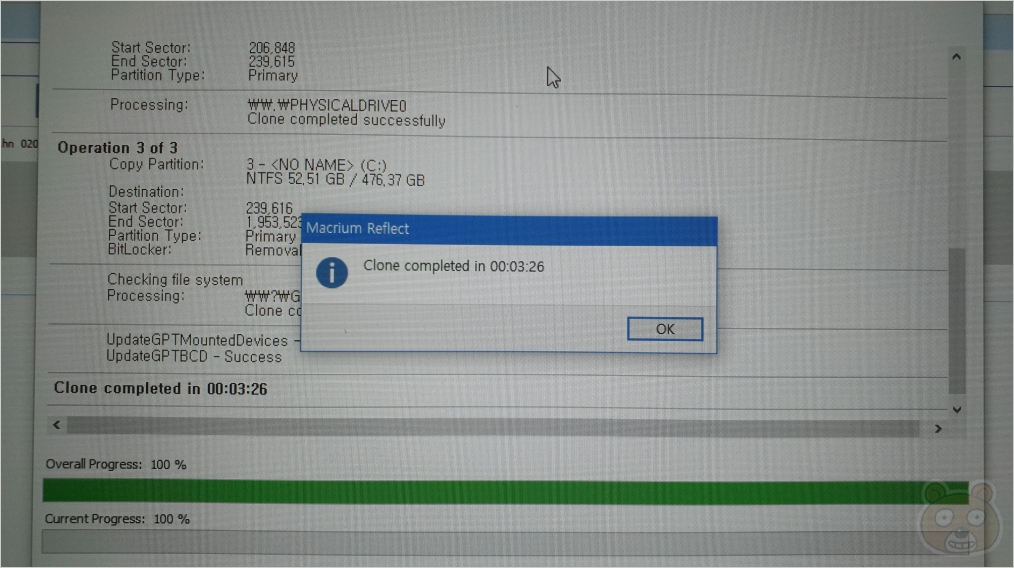
생각보다 복사 시간이 빠릅니다. 아마 새 제품인데다 현재 설치된 프로그램들이 얼마 없기 때문이겠지요. 약 3분 30초 정도 소요되었습니다. 이 시간은 여러분들의 시스템 환경에 따라서 천지차이 이므로 그냥 참고만 해주시기 바랍니다. 근데 대체로 마이그레이션 복사 시간이 그리 오래 걸리는건 아닌 것 같습니다.
한성 TFX5470UC 분해하기

이제 TFX5470UC 한성 노트북을 열어야 합니다. 바닥 부분의 케이스를 들어내야 합니다. 보니까 십자 스크류로 고정되어 있네요. 이부분은 참 다행입니다. 왜냐하면 분해를 어렵게 하기 위해서 6각 스크류를 사용하는 업체도 있습니다. 보니까 이렇게 총 12곳에 스크류가 있으니 한 곳도 빠짐없이 나사를 모두 제거해 주시기 바랍니다. 일반 십자 드라이버는 두꺼우므로 노트북 전용 십자 드라이버나 정밀 드라이버 세트를 사용하시면 됩니다. 참고로 저는 샤오미 WIHA 제품을 사용하는데 이거 정말 요긴합니다. 마찬가지로 아래에 관련글을 남겨두었으니 혹시 관심 있으시면 한번 읽어보시기 바랍니다.
샤오미 미지아 + 독일 명품 공구 Wiha 콜라보 합작 멀티 정밀 드라이버 세트 후기
샤오미 미지아 + 독일 명품 공구 Wiha 콜라보 합작 멀티 정밀 드라이버 세트 후기
예전부터 구매하려고 벼르고 있던 제품 중 하나 입니다. 큐텐에서는 실버 회원을 기준으로 (가입하자마자 할당받는 기본 등급) 매달 월 1회에 한하여 장바구니 20% 할인 쿠폰을 줍니다. 지난달에
rgy0409.tistory.com

근데 유독 여기 한 곳만 이렇게 봉인 스티커가 부착되어 있습니다. 설명에 의하면 무상 AS와는 무관하지만 개봉 후 스펙 상이 부분 및 초기 불량에 대해서는 교환과 반품이 어렵다는 점이 명시되어 있습니다. 즉 사용자가 멋대로 분리한 흔적이 있고 제품에 하자가 있는 상태로 문의를 해봤자, 이것은 결국 소비자의 과실로 간주한다는 의미입니다. 만약 초기 불량이 의심된다면 절대 이 스티커를 뜯으면 안 됩니다. 바로 한성 고객센터에 전화해서 정식 AS를 받으셔야 합니다. 이 과정은 제품에 이상이 없다는 판단 하에 사용자 임의로 SSD 교체를 시도하는 과정입니다.

스티커를 좀 더 깔끔하게 떼어내려면 드라이기로 열을 약 1분 정도 쏴주면 됩니다. 그러면 잘 뜯어집니다.

엇?! 단순한 스티커가 아니라 정말 제대로 된 봉인 씰이었습니다. 보시는 것처럼 이렇게 뜯어진 흔적이 표시가 되는 그런 스티커입니다. 이건 속일수가 없죠. 한 번 뜯으면 빼박 표시가 나기 때문입니다. 제 아무리 손재주가 좋아서 치밀하게 작업해도 무조건 표시가 납니다.

나사를 모두 제거하고 노트북을 옆으로 눕힙니다. 개인적으로 이렇게 옆으로 눕히고 백 케이스를 제거하는게 가장 편하더군요. 삼성 AS 시절에도 이런 식으로 작업하곤 했습니다. 이거 백케이스가 엄청 쉽게 열리는 구조입니다. 굳이 주걱(헤라)이 필요 없을 정도입니다. 살짝 벌어진 부분을 조금만 더 벌려주면 쉽게 분리됩니다.

드디어 바닥 부분의 케이스를 제거했습니다. 몰랐는데 재질이 강화 플라스틱이 아니라 알미늄 같습니다. 가벼우면서도 뭔가 되게 시원합니다. 차갑습니다. 플라스틱은 이 정도는 아니거든요. 손으로 살살 쳐보니까 플라스틱 느낌이 아니었습니다. 아무래도 공랭을 위해서 알미늄으로 제작된게 아닐까 싶습니다. 이런 부분은 참 높은 점수를 주고 싶어집니다.

마침내 내부가 드러났습니다. 한번 살펴봅시다.

SSD는 배터리 왼쪽 위에 위치해 있습니다. 근데 놀라운건 써멀패드가 있다는 점이었습니다. 그러면 모든게 이해가 되는군요. 아까 그 바닥 케이스는 알미늄이 확실합니다. NVMe M.2 SSD는 구조상 열이 많이 발생되는 부분입니다. 뜨거워진 SSD의 열을 식혀주기 위해서 써멀패드를 올렸고 이 써멀패드는 바닥 부분 케이스와 맞닿는 구조인 것입니다. 그래서 열을 바닥 케이스 전체에 분배시키는 원리인 것이죠. 괜찮은 방법이네요.

써멀패드는 조심스럽게 떼어내고 기존 SSD를 제거 후 마이그레이션 작업을 마친 삼성 970 EVO 1TB SSD로 교체합니다. 이 교체 작업은 어렵지 않습니다. 처음 하시는 분들도 나사만 제거하고 그냥 빼고 다시 새 제품을 장착하는 역순으로 작업하면 됩니다.

바로 조립하지 마시고 정상적으로 인식을 하는지 먼저 확인부터 해야합니다. 만약에 조립을 다 했는데 부팅이 안 되는 문제가 발생하면 다시 분해해야 하기 때문입니다. 이번에도 옆으로 눕히고 전원을 켜자마자 우선 바이오스로 들어갑니다. F2 키였죠? 연타해서 진입합니다. 다행히(?) 정상적으로 진입이 되었습니다. 여기까지는 이상이 없다는걸 확인했습니다.

바이오스에서 새 SSD를 정상적으로 인식하는지 Boot Manager 항목으로 들어갑니다.

EFI Boot Devices 항목에 보시는 것처럼 삼성 SSD 970 EVO 1TB라고 목록이 나와있다는걸 확인했습니다. 이제 다 되었습니다. 저장은 F10키 입니다. OK 혹은 YES 버튼을 누르면 아마 저장 후 노트북이 재시작이 될 겁니다. 아직 조립은 하지 마세요. 마이그레이션이 잘 되었는지 확인해야 하니까요. 정상적으로 세팅이 되었다면 당연히 기존 윈도우 환경 그대로 진입이 되어야 합니다.

재부팅 후 기존 SSD에 있던 윈도우 환경으로 그대로 진입이 되었음을 확인했습니다. 이제 시스템 종료를 하고 완벽하게 조립을 마무리 짓도록 합니다. 조립은 분해의 역순이겠지요? 어렵지 않습니다.
분해한김에 내부 주요 부품의 모델명을 알아보자

우선 써멀패드는 이렇게 올려두면 됩니다. 써멀패드가 더 길면 좋았을텐데... 이 점은 살짝 아쉽네요. 이제 주요 부품들의 모델명을 알아보려고 합니다. 왜냐하면 차후에 고장이 나거나 수명이 다 되어 문제가 생기는 경우를 대비하여 해외직구를 진행하기 위함입니다. 한성에서도 AS를 해주겠지만 어차피 보증 기간 이후는 유료이므로 기왕이면 그냥 부품만 사서 사용자가 직접 진행하는게 훨씬 저렴하니까요.

CPU 쿨러는 YingFan 이며 6-31-NL5R3-101 이라는 모델명을 가지고 있는 것으로 보여집니다. 저 하얀색 스티커에 이렇게 적혀있습니다. 메모리는 삼성 제품입니다. 노트북용 메모리는 국내에서도 쉽게 구매할 수 있습니다.

다음은 서브 PCB 보드입니다. 노트북의 왼쪽 부분에 있는 회로입니다.

보시는 것처럼 M2X4L 이라고 표시가 되어있습니다. 알리에서 검색해봤는데 결과는 아무것도 없군요. 구글에서 검색해봐도 딱히 이 부품과 동일한건 검색이 되지 않습니다. 아마 분해해서 안쪽에 있는 무언가의 모델명을 확인해봐야 하지 않을까 싶습니다. 근데 제 노트북이 아니어서 이렇게까지는 진행을 할 수 없었습니다. 나중에 언젠가 고장(?)이 나면 그때 시도 해봐야겠습니다.

배터리 정보입니다. 모델명은 NL40BAT-4 로군요. 이건 알리에 있을까요? 네. 찾았습니다.
US $67.44 5% OFF|Clevo NL40BAT 4 15.2V 48WH 용 새 정품 배터리|노트북 배터리| - AliExpress
Smarter Shopping, Better Living! Aliexpress.com
ko.aliexpress.com
근데 가격이 생각보다 나가는 편입니다. 원래 노트북용 배터리 시리즈가 가격이 좀 있는 편이긴 합니다. 언젠가 배터리 수명이 다 되거나 충방전이 좀 이상하다 싶을 때, 보증기간이 끝난 이후라면 배터리를 교체하면 될 것 같습니다.

스피커 또한 아마 부착된 부분 안쪽에 모델명이 명시가 되어 있을 것 같군요. 그냥 생김새만 참고하시라고 사진으로 남겨둡니다.

무선랜 정보입니다. 모델명은 AX200NGW 입니다. 이것도 알리에서 판매합니다. 아래에 링크를 남겨두겠습니다. 가격도 얼마 안 합니다. 무료배송이구요.
US $13.99 |For Intel AX200 Band 2400Mbps Wireless NGFF M.2 Bluetooth 5.0 Wifi Network Card 2.4G/5G 802.11ac/ax WIFI AX200NGW|Ne
Smarter Shopping, Better Living! Aliexpress.com
www.aliexpress.com
여기까지 주요 핵심 부품에 대해서 사진 및 구매 링크에 대한 정보였습니다. 이제 SSD 교체 후기에 대한 내용을 간략히 말씀드리고 마무리를 짓도록 하겠습니다.
삼성 1TB 970 EVO 교체 후기
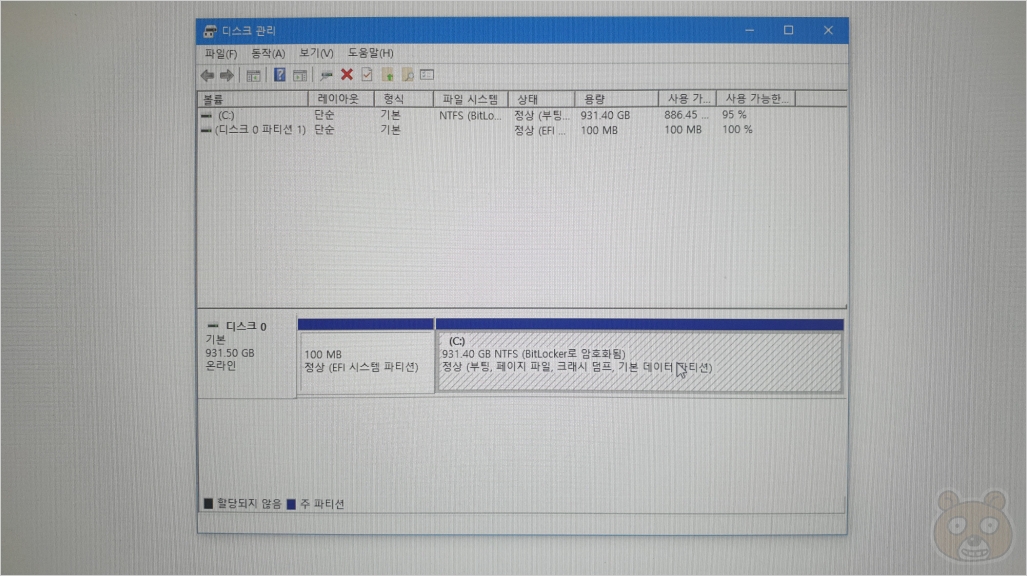
조립 완료 후 윈도우로 부팅을 완료했습니다. 곧바로 디스크 관리에 들어가서 확인해본 결과입니다. 정상적으로 1TB 모두 파티션이 잘 세팅되어 있는 모습입니다.
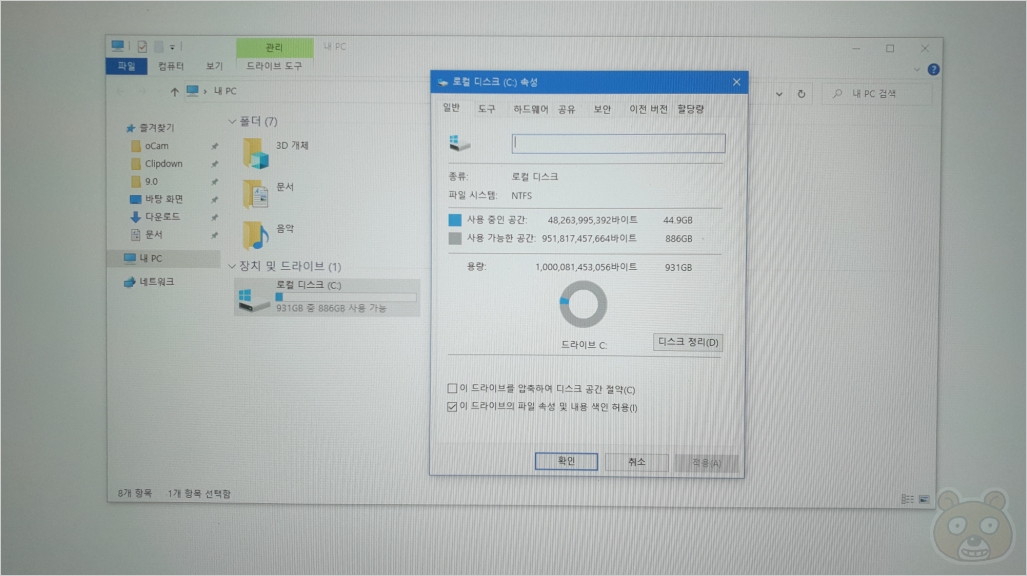
내 컴퓨터의 C드라이브 속성에서도 확인했습니다. 1TB 정상적으로 인식하고 있는 모습입니다.
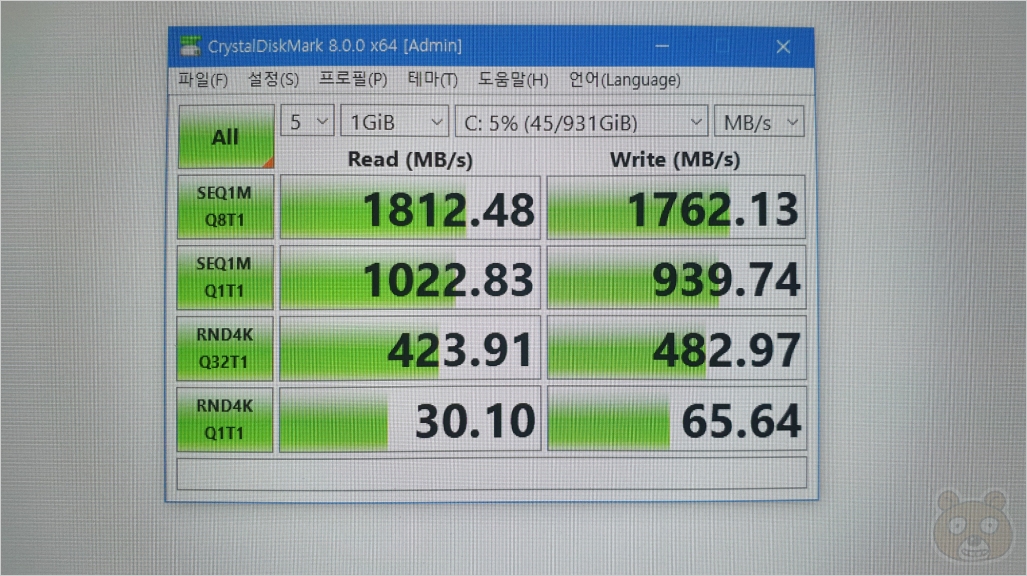
크리스탈 디스크 마크로 전투력을 측정해 보았습니다. 근데 결과는 좀 아이러니 하군요. NVMe인데 속도가 겨우 이것밖에 안 된다니?! 조금 실망스러운 수치입니다.

참고로 한성 TFX5470UC 노트북에 장착되어있던 기존의 SSD는 삼성 제품으로 모델명은 보시는 것처럼 PM981a 입니다. 이것도 가성비 좋은 SSD로 익히 알려져 있는 제품이지요.
간단한 벤치성능 테스트

돌려주는 약속 시간까지 다소 여유가 있어서 한번 3DMark를 설치 후 점수 구경을 해보기로 합니다. 르누아르 4700U의 전투력이 궁금했기 때문입니다. 3D마크 프로그램에 대한 자세한 설치 및 사용 방법은 아래의 글을 읽어주시기 바랍니다.
3DMark 다운로드 및 사용법 : 그래픽카드 성능테스트 프로그램
3DMark 다운로드 및 사용법 : 그래픽카드 성능테스트 프로그램
자신의 PC의 성능을 알아보고 싶다면 아무래도 무언가 기준점이 필요하다. 오늘날에는 3DMark 라고 하는 프로그램이 그 기준이 되었다. 언제 또 바뀔지 모르겠지만, 당분간은 3D마크가 이 역할을
rgy0409.tistory.com

엥? 근데 시작부터 삐걱거리는군요. "Your hardware may not be compatible." 이랍니다. 해석하면 "당신의 하드웨어는 호환되지 않을 수 있습니다." 라는 의미입니다. 이게 왜 이렇게 나오느냐면 3D Mark가 구버전이기 때문입니다. 최신 버전을 스팀에서 받아 설치해야하는데, 제 노트북이 아니다보니 스팀을 추가 설치해서 로그인까지의 과정이 너무 귀찮아서 그냥 기존에 가지고 있던 버전을 설치했기 때문입니다.

그래서 그냥 귀찮아서 Sky Driver 테스트를 먼저 진행했습니다. 점수는 7,603점이 나왔습니다. 참고로 스카이 드라이버 테스트는 중급 사양의 시스템에서 진행하도록 권장된 벤치 테스트입니다.

결국 호기심을 못 참고 파이어 스트라이크까지 도전해 봅니다. 참고로 이 또한 구버전이기 때문에 제대로된 측정 결과가 나오지 않을 수 있습니다. 근데 테스트하면서 프레임을 살펴봤는데 완전 별로더군요. 이걸로 풀 3D게임을 원활하게 돌리기에는 다소 무리가 있겠다 싶었습니다. 엄청 끊기면서 테스트가 진행되었습니다.
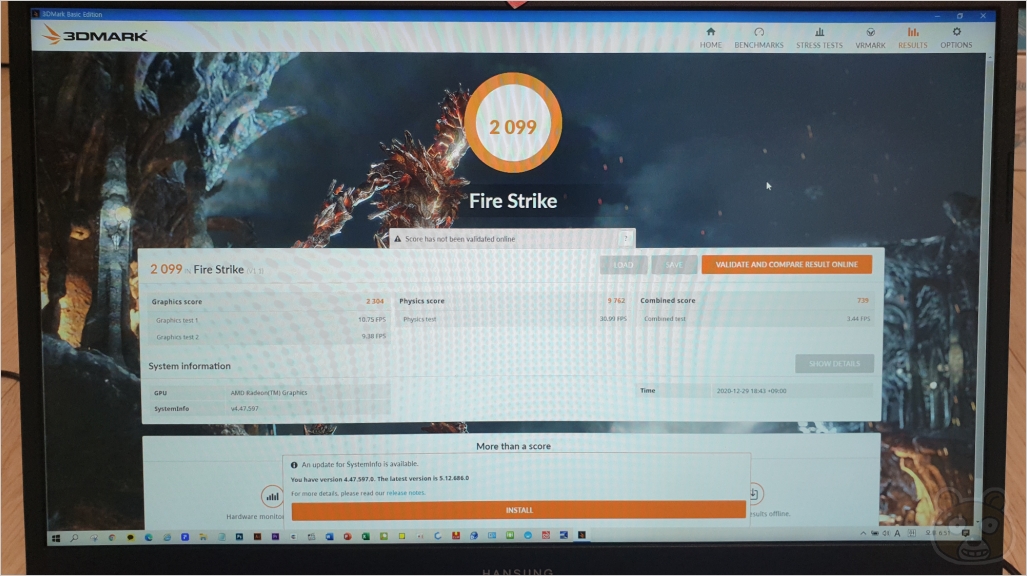
결과는 역시 낮은 점수! 여러 커뮤니티에서는 4천점대의 결과를 보여주는데 실전에서는 썩 그렇게 만족스러운 점수는 나오지 않는군요. 진짜 구버전이어서 그런것일수도 있겠다 싶어서 다음번에는 최신 3D Mark 버전으로 설치해서 테스트를 진행해 보겠습니다. 끝.




