삼성 노트북 NT300E5C-S65M SSD 교체 작업 (with 860 EVO 1TB)
막내이모로부터 전화가 왔습니다. 노트북이 너무 느리고 와이파이가 연결이 안 된다고 한번 점검을 해달라는 요청이었습니다. 기꺼이 요청에 응했고 드디어 환자를 만났습니다. 삼성 노트북이었어요. 모델명은 제목에도 언급했듯 NT300E5C-S65M 제품입니다. 이 녀석의 스펙은 다음과 같습니다.
CPU : 3세대 아이비브릿지 i5-3210M 2.5GHz 듀얼코어
RAM : DDR3 8GB
GPU : NVIDIA Geforce 610M 2G / Intel HD Graphics 4000
디스플레이 : 39.62cm(15.6인치) 16:9 1366x768
저장소 : HDD 750GB
운영체제 : 윈도우8
무선장치 : 802.11 b/g/n
블루투스 : 4.0
유선랜 : 지원
USB 2.0 X 3개
무게 : 2.28kg
이 정도의 사양을 가진 노트북입니다. 요즘 나오는 3D게임은 다소 무리지만 사무용으로는 손색이 없는 사양입니다. 특히 블로그 하기에는 안성맞춤이죠. 이제 왜 느린건지를 살펴볼 차례가 되었습니다. 저검 시간은 오래걸리지 않습니다. 가장 먼저 하드디스크를 검사해야합니다. 점검 결과 HDD는 이상이 없었습니다. 다음은 장치관리자에서 드라이버 문제가 없는지 살펴봤는데 이것도 이상이 없었습니다. 저장장치 용량이 꽉찬것도 아니었어요. 그럼 원인은 딱 하나입니다. 운영체제가 망가진 것입니다. 결론은 포맷이 답입니다.
하지만 저장장치가 걸렸습니다. 이건 포맷해도 지금보다 조금 나아진다 수준이지 엄청 빨라지지는 않거든요. 그래서 이모께 과감히 제안합니다. 저장 장치를 SSD로 교체하시면 지금보다 엄청 빨라질 것이라고 귀띔해 드렸습니다. 그러려면 약 15만원 정도의 비용이 발생한다는 이야기까지 해드렸지요. 이모는 빨라질수만 있다면 상관 없다고 하셨고 바로 검색하여 1TB 2.5인치 SSD를 구매했습니다. 스스디는 역시 삼성입니다. 다른 제조사 제품들도 많지만 SSD 만큼은 삼성을 고집하고 싶습니다. 윈도우가 설치되는 스스디는 성능이 좋아야합니다.

그렇게해서 삼성 860 에보 1TB SSD가 손에 들어오게 됩니다. 비록 제 것이 아니지만 그래도 새 제품을 한번 다뤄본다는건 정말이지 기쁜 일입니다.
NT300E5C-S65M SSD 교체하기

이제 노트북 안에 있는 HDD를 빼내고 삼성 SSD로 교체해볼까요? 오늘의 주인공인 삼성 NT300E5C-S65M 노트북입니다.

뒤집어서 배터리를 제거해야합니다. 쇼트 방지차원에서 반드시 진행해야하는 과정이지요. 빨간색 표시된 부분에 배터리 락이 걸려있으니 좌/우로 벌려서 배터리를 위로 빼주면 됩니다.

이렇게 쉽게 빠집니다. 이제 하드디스크가 들어있는 커버를 분리합니다. 빨간색 표시가 되어있는 부분에 스크류가 있으니 십자드라이버로 제거해줍니다. 참고로 샤오미 전동드라이버 정말 편리합니다. 이런날을 위해서 구매했어요! 이 제품이 궁금하시면 아래의 글을 읽어보시기 바랍니다.
샤오미 미지아 2세대 전동 정밀 드라이버 세트 후기
1세대 제품도 만족스럽게 잘 사용중이었는데 이번에 2세대까지 출시가 되었습니다. 1세대는 수동이지만 이번 2세대는 모터가 탑재된 전동 드라이버 모델입니다. 구매하지 않을 이유가 없지 않겠
rgy0409.tistory.com

이제 커버를 아래로 내리면 쉽게 빠집니다.

하드디스크가 보입니다. 오른쪽에는 메모리도 보이는군요. 표시된 네 곳의 스크류도 모두 제거합니다.

그리고 저 검정 테이프 부분을 손으로 잡아서 그대로 들어올립니다. 이때 너무 세게 확 들어올리지 마세요. 데이터 케이블이 연결된 상태니까요.

바로 이 부분입니다. SATA 케이블이 연결되어있으니 분리해줍니다.

하드디스크를 감싸고 있는 브라켓도 분리해야합니다. 좌/우에 4개의 스크류가 채결되어 있으니 제거합니다.

이렇게해서 HDD 장치는 노트북으로부터 안전하게 분리가 되었습니다.

이제 SSD를 장착해야합니다. 분해 역순으로 진행하면 됩니다.

이렇게 완벽하게 장착 완료가 되었습니다. 커버까지 닫아주시고 배터리를 장착하면 SSD 교체 작업은 모두 마무리됩니다.

이 하드디스크는 제가 사용하기로 했습니다. 외장하드로서의 역할을 수행하게 될 것입니다. (히힛)
바이오스 설정하기

윈도우10 설치를 위해서 바이오스 설정을 진행합니다. 노트북을 켜자마자 F2 키를 연타하여 바이오스 환경으로 들어옵니다. 시스템 인포를 보니까 SATA Port 1에 삼성 860 EVO 1TB SSD가 정상적으로 표시가 되고 있으니 장착은 잘 되었다는걸 알 수 있습니다.

윈도우 설치를 위해서 USB를 연결했습니다. 제가 사용하는 장치는 iODD(아이오드)입니다.
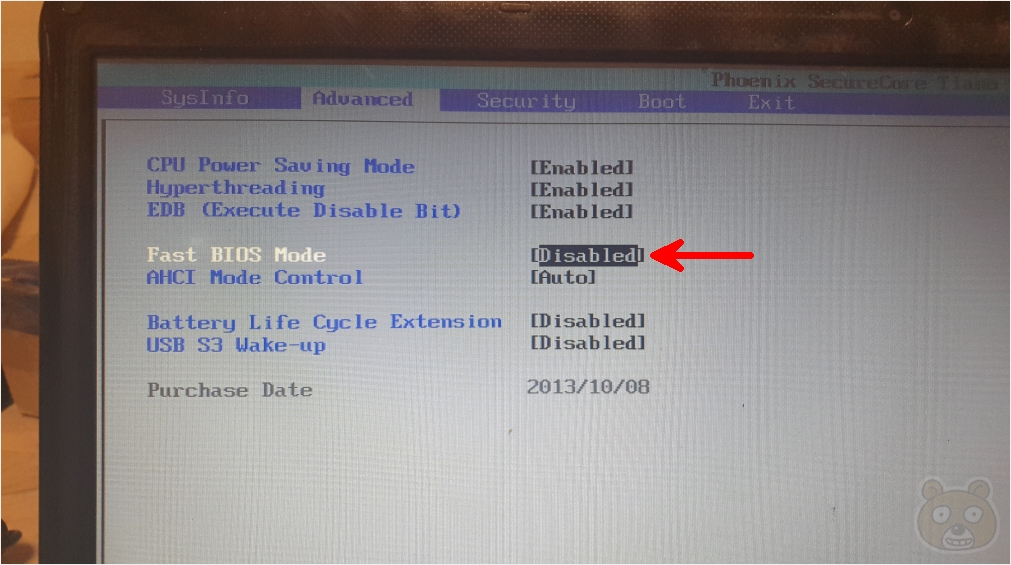
먼저 Advanced에 있는 Fast BIOS Mode를 Disable 해줘야합니다. 이 옵션은 부팅시 USB 장치 로드를 건너뛰는 옵션입니다. USB를 통해서 윈도우를 설치해야하므로 꺼줘야합니다.

그 다음은 Boot 항목에서 Secure Boot 항목을 Disabled로 변경합니다. 그러면 아래쪽에 OS Mode Selection 이라는 항목이 생기는데 여기에서는 UEFI OS를 선택해줍니다. 사실 이 옵션은 변경하지 않아도 되는데 윈도우 버전에 따라서 UEFI를 정상적으로 인식하지 못하는 메인보드도 아주 가끔 있더군요. 그래서 확실하게 하기 위해서 이 옵션을 변경해주는 것입니다.
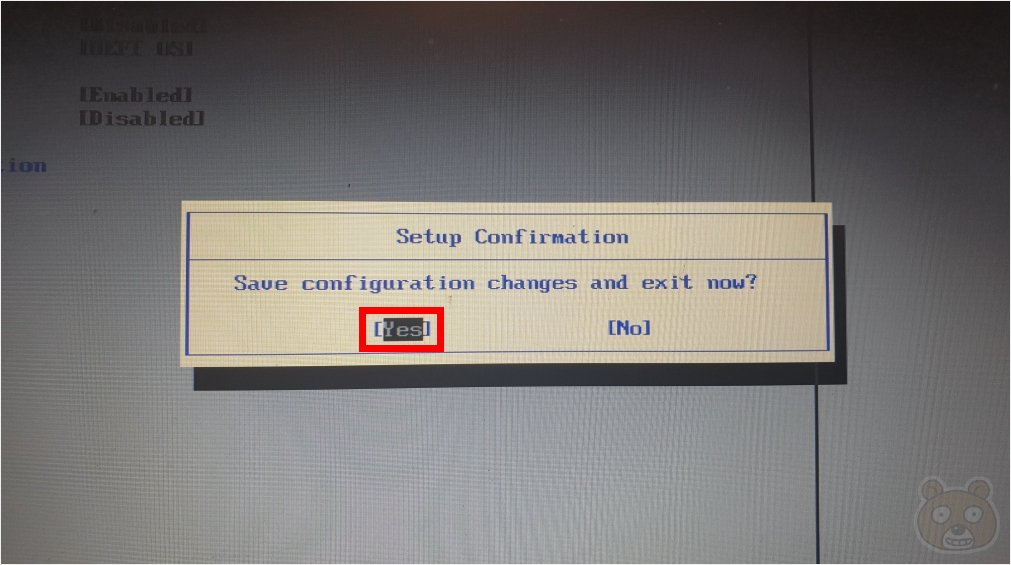
모든 설정이 완료되었다면 F10키를 누릅니다. 그러면 바이오스 환경을 저장하고 다시 재부팅하겠느냐는 안내창이 뜹니다. Yes를 선택해줍니다.

재부팅이 진행되자마자 다시 F2키를 연타하여 바이오스 환경으로 재진입합니다. 이유는 USB 부팅 순서를 최우선으로 변경하기 위함입니다. Boot 항목의 Boot Device Priority로 들어갑니다.
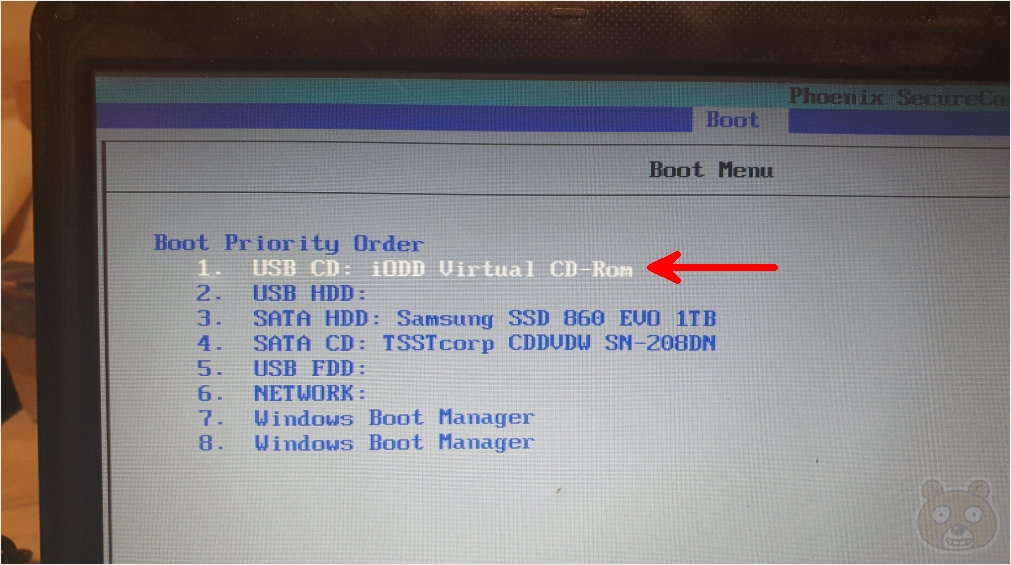
그러면 부팅 관련 디바이스 목록이 나옵니다. 여기에서는 USB CD 관련 장치를 제일 위로 올려줘야합니다. 해당 항목에서 F5키를 누르면 목록이 위로 올라갈겁니다. 반대로 내리는 키는 F6입니다. 이제 F10키를 눌러서 저장 후 재부팅합니다.
윈도우10 설치
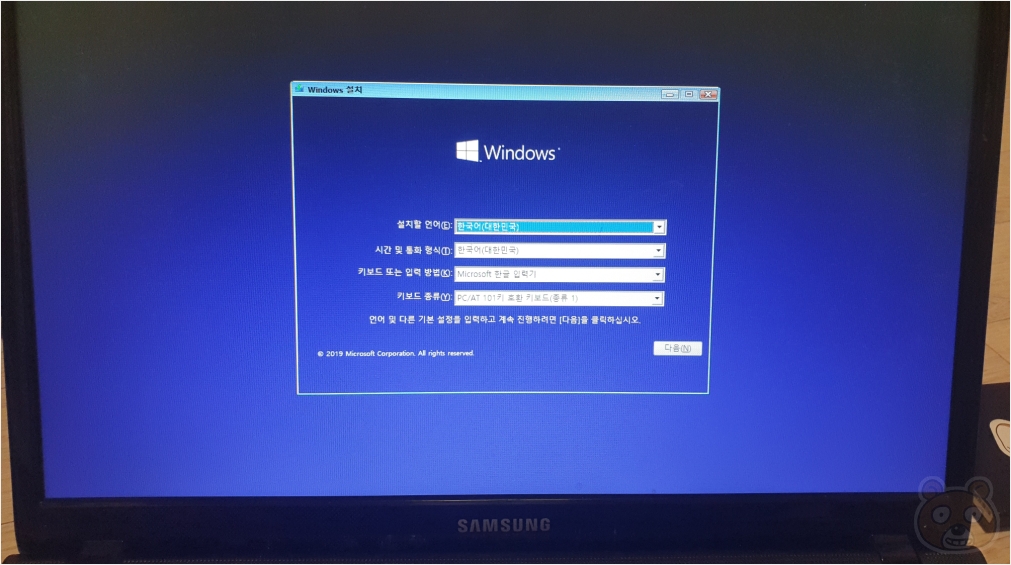
재부팅이 완료되면 연결된 USB 장치를 인식하게 됩니다. 이렇게해서 드디어 윈도우10 설치 과정이 진행됩니다. 윈도우8이 원래 설치된 OS인데 윈도우10을 설치해도 되느냐구요? 당연히 됩니다. 사실 윈도우는 어떤 것이든 상관없습니다. 윈도우8은 구린데다 사용이 불편하고 버그가 많으므로 당연히 대세인 윈도우10으로 설치해주는게 좋습니다. 자세한 설치 과정은 아래의 글을 읽어보시기 바랍니다.
컴퓨터 PC 포맷 후 윈도우10 설치하는 방법 (자세한 과정)
컴퓨터 PC 포맷 후 윈도우10 설치하는 방법 (자세한 과정)
이번에 기가인터넷으로 바꾸면서 평소 좀 버벅거렸던 거실의 미니PC를 깔끔하게 포맷시켰습니다. 이 미니PC는 영화 감상용, 유튜브 및 동영상 감상용 컴퓨터로 활용하고 있습니다. 따라서 포맷
rgy0409.tistory.com
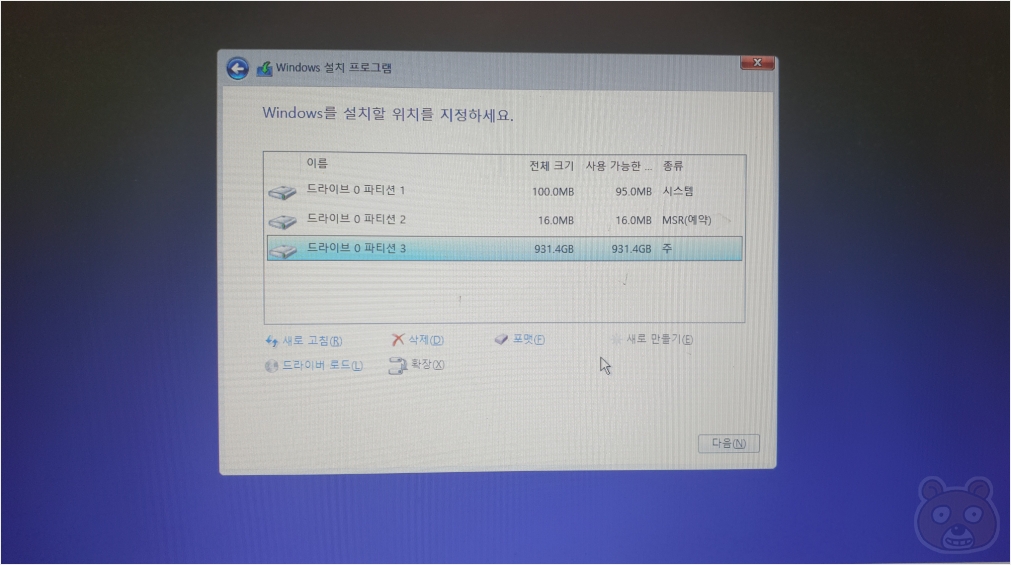
삼성 860 에보 1TB SSD도 잘 인식하고 있습니다. 새로 만들기를 눌러 파티션을 나누고 주 드라이버에 윈도우10을 설치합니다.

설치가 모두 완료되었습니다. 드라이버도 모두 세팅 완료했습니다. 운영체제가 정상으로 돌아오니 역시 인터넷 연결도 잘 됩니다. 모든게 빨라졌습니다. 역시 SSD입니다. 빨라요! 부팅 시간을 측정해봤는데 약 17초 정도 걸립니다. 모든 세팅이 끝나면 노트북을 재부팅하시고 바이오스 환경으로 다시 들어갑니다. F9 키를 누르면 바이오스 초기화 안내창이 나옵니다. 아까 윈도우10 설치를 위해서 이것 저것 설정을 변경했잖아요? 다시 원래대로 돌리는 과정입니다. Yes를 눌러 바이오스 환경을 초기화 후 F10키를 눌러 저장 후 다시 재부팅하면 최종적으로 모든 작업은 완료됩니다. 이모도 노트북을 작동해 보시고는 매우 만족스러워 하십니다. 가장 뿌듯해지는 순간이지요. 이 맛에 노트북을 점검합니다. 끝.





