아이패드프로를 윈도우 듀얼 모니터로 활용하기 (feat. Spacedesk)
현재 아이패드프로는 드로잉용으로만 활용하지, 이걸로 넷플릭스를 본다던지, 다꾸를 한다는지에 대한 활용도가 현저히 떨어지는 상태입니다. 그래서 고민했습니다. 좀 더 실용적으로 활용할 수 있는 방법은 없을까 하고요. 결론은 역시 듀얼 모니터로서 활용 방법이었습니다. 집컴은 듀얼 모니터니까 필요없지만 노트북은 싱글 모니터라 가끔씩 불편할때가 있습니다. 카페에서 노트북을 사용할 때 아이패드를 듀얼 모니터로서 활용한다면 생각보다 요긴하게 활용할 수 있을 것 같다는 희망찬 상상을 하게 됩니다. 바로 테스트를 해봅시다.
SpaceDesk (스페이스데스크) App 활용하기
iOS로 구동되는 아이패드프로, 노트북은 윈도우이므로 이 둘의 디바이스는 서로 다른 운영체제로 동작합니다. 따라서 이 둘의 프로그램적인 언어를 통일시켜줘야 합니다. 그렇기에 추가적으로 별도의 소프트웨어 및 드라이버를 설치해야 하는데 무료 프로그램 중에서 스페이스데스크(Spacedesk)라는 녀석을 찾았고 실제로 사용해보니 그럭저럭 쓸만했습니다.
윈도우 시스템에 설치하기
spacedesk | Multi Monitor App | Virtual Display Screen | Software Video Wall
The spacedesk Video Wall Software Engine enables convenient and inexpensive setup of display walls using a single PC
www.spacedesk.net
먼저 아이패드를 연결하고자하는 컴퓨터에 스페이스데스크를 설치해 줍니다. 위의 페이지는 스페이스데스크 공식 홈페이지입니다.

방문 후 페이지를 내려가보시면 윈도우 버전별 드라이버 다운로드 버튼이 보일 것입니다. 저는 윈도우11 64비트를 사용하므로 Windows 10/11 (64-bit) 버전으로 다운받아 설치했습니다.

설치 과정에서는 딱히 중요한 부분은 없습니다. Add an exception to the Windows firewall for spacedesk에 체크가 되어있어야 합니다. 방화벽 제외 옵션이니까요. 기본적으로 체크가 되어있을텐데 혹시 체크가 풀려있다면 꼭 체크해 줍니다. 여기까지 설치했다면 끝입니다.
아이패드프로에 설치하기

앱스토어에서 spacedesk를 검색하면 됩니다. 무료 앱이기에 바로 받아서 설치하면 끝입니다. 이제 실제로 사용해 봅시다.
사용해보기

스페이스데스크는 무선으로 연결되는 방식을 취하고 있습니다. 블루투스가 아닌 와이파이 환경으로요. 따라서 무선 공유기(AP)가 필수입니다. 카페에서는 무료 와이파이가 제공되는곳이 많으나 문제는 이 와이파이가 비밀번호가 없는 누구나 다 연결 가능한 공유기라면 연결이 되어도 신호가 약하거나 너무 많은 인파가 몰려서 제대로 연결이 되지 않을 수 있습니다. 따라서 이럴때는 스마트폰의 핫스팟 기능을 활용하면 됩니다. 스페이스데스크를 처음 실행하면 허용 메시지가 뜰 수 있습니다. 허용을 눌러서 네트워크에서 검색이 되도록 합니다.

지금 테스트 환경은 제 집입니다. 노트북과 아이패드가 같은 와이파이에 연결되어 있으니 이렇게 바로 검색이 되는군요. 검색된 IP장치를 터치합니다.

이렇게해서 아이패드프로와 노트북이 연결 완료 되었습니다. 최초 연결은 디스플레이 복제 방식입니다.

연결이 정상적으로 완료되면 윈도우에서는 이렇게 연결 상태 완료창이 뜹니다.
사용해보니

과거에도 이렇게 비슷한 방식으로 윈도우와 아이패드를 연결했던 경험이 있습니다. 그 때는 프레임 드랍이 엄청 심했었는데 이런 과거 경험 때문인지 지금은 완전 빠릿빠릿한 반응속도라고 느껴집니다. 물론 엄밀히 객관적 시선으로 보면 당연히 프레임 드랍 현상은 있습니다. 과거에 비해 많이 개선되었다는게 포인트입니다. 사용이 어려울 정도의 프레임 드랍은 아닙니다.

하지만 화질이 일부 깨지는 구간이 있습니다. 아이패드프로하면 극강의 초고화질 디스플레이가 또 다른 장점인데 이건 마치 유튜브를 480p 화질로 설정해두고 보는 듯한 느낌입니다. 그러므로 고화질 이미지라던지 영상을 굳이 듀얼모니터 방식으로 연결해 사용하실 목적이시라면 절대 비추입니다. 제 경우는 아이패드프로에 참고할만한 문헌을 띄우는 정도로 활용하려고 합니다. 그리고 노트북으로 티스토리 글을 작성하는 것이죠.
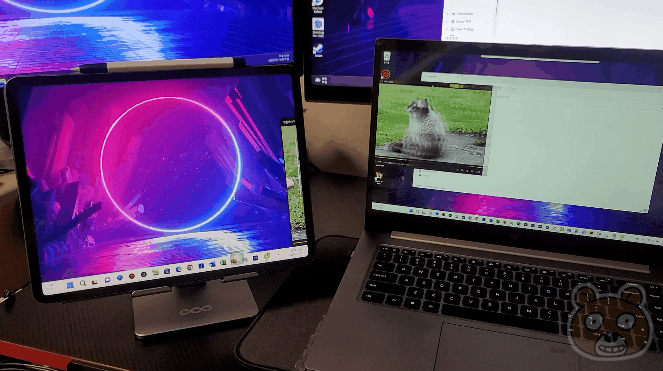
듀얼모니터로서의 반응속도는 어느 정도인지 직접 살펴보시라고 움짤도 첨부했으니 한번 살펴보시기 바랍니다. 생각보다 괜찮았습니다. 완전 못쓸 정도는 아닙니다.

아이패드프로가 서브 모니터 역할을 하지만 아이패드의 고유 기능은 그대로 유지됩니다. 듀얼모니터 기능을 잠시 접어두려면 홈버튼을 누르거나 위의 움짤처럼 토글하여 쓸어내리면 됩니다. 다시 듀얼모니터 화면을 유지하려면 Spacedesk 앱을 터치하면 됩니다.

회전에 대한 부분도 알아서 잘 인식하는지 궁금해서 바로 테스트해 보았습니다. 현재 저는 아이패드의 화면 회전을 잠궈둔 상태로 사용하고 있습니다. 따라서 이번 테스트에서는 위의 사진처럼 회전 잠금을 해제하여 아이패드프로를 가로로 놓았을 때 화면도 같이 움직이도록 임시로 변경해 보았습니다.

이 상태에서 화면을 연결하니 90도 시계 방향으로 돌아간 상태가 되더군요. 물론 여기에서 디스플레이를 90도로 돌려서 설정할 수 있습니다. 하지만 귀찮은게 함정이지요.

참고로 디스플레이 옵션에서 화면을 90도로 돌리는거지, 디스플레이 방향 설정을 해서는 안 됩니다. 디스플레이 방향은 모니터를 세로로 놓고 사용할 경우에 설정하는 옵션입니다.

디스플레이 방향을 세로로 변경하면 위의 이미지처럼 매우 흉측해집니다.

아이패드프로의 해상도는 실제 하드웨어의 순수 해상도를 따르지 않고 스페이스데스크에서 지원하는 해상도만 설정 가능합니다. 1024x768이 기본이며 2732x2048이 최대 해상도인데 2048p를 사용하게되면 화면이 엄청 작아집니다. 대신 선명도는 확실히 올라갑니다. 허나 화면이 작아지기에 불편합니다.

PC에서는 스페이스데스크 드라이버 콘솔창도 살펴볼 수 있습니다. 딱히 설정하는 부분은 없습니다. 다만 내용을 살펴보니 네트워크 무선 연결 방법 외데 USB 유선 연결 방법도 있는 모양입니다. 하지만 유선 연결은 안드로이드 계열의 디스플레이만 지원되는듯 합니다. 아무튼 무료 앱이면서 생각보다 연결도 잘 되니 이따금씩 카페에서 노트북 작업 시 요긴하게 활용할 수 있을 것으로 기대합니다. 끝.




