안드로이드 윈도우 iOS 모두 다 화면미러링! 저가형 미라캐스트 후기
과거에 미라캐스트 제품을 구매한적이 있는데 이걸 어디에 뒀는지 까먹는 바람에 사실상 분실 상태입니다. 도저히 기억이 회복되질 않아서 그냥 하나 더 구매하기로 결심합니다. 가격이 완전 저렴하기 때문에 부담은 전혀 없습니다. 그리고 워낙 오래된 제품이라서 아마 요즘 나오는 저가형 미라캐스트 시리즈 대비 칩셋이 구릴 것으로 예상됩니다. 아무리 저가형 미라캐스트라 할지라도 10년 전과 지금은 미약하게나마 차이는 분명히 있을 것으로 기대합니다.

그렇게 구매한 미라캐스트가 오늘 도착했습니다. AirPlay Box(에어플레이 박스)라고 적혀있습니다. 공식 모델명인 듯 합니다. 정품 케이스는 없고 그냥 이 상태로 뾱뾱이에 감겨 도착했습니다. 역시 저렴한 제품다운 퀄리티입니다. 구성품은 뭐 별거없죠? 전원 공급 및 안테나 역할을 하는 마이크로5핀 케이블, 그리고 미라캐스트 본체와 설명서가 전부입니다.

사용 방법도 간단합니다. 대형 TV나 모니터의 HDMI 단자에 1번의 HDMI를 연결합니다. 그리고 3번의 USB는 전원 공급 역할을 하는 곳이기에 적당히 USB 단자가 있는 곳이라면 아무데나 연결하셔도 됩니다. 2번은 무선 수신부입니다.

거실에 있는 TV에 연결한 모습입니다. 연결 완료 후 HDMI 모드로 변경하면 이런 화면을 만나실 수 있을겁니다. 지원하는 운영체제는 iOS, 안드로이드, 윈도우 등등으로 현재 많이 대중화된 모든 운영체제를 지원합니다.
윈도우 미러링하기
먼저 윈도우를 한번 연결해 보겠습니다. 사용중인 노트북은 샤오미 프로 노트북이며 운영체제는 윈도우 11입니다.
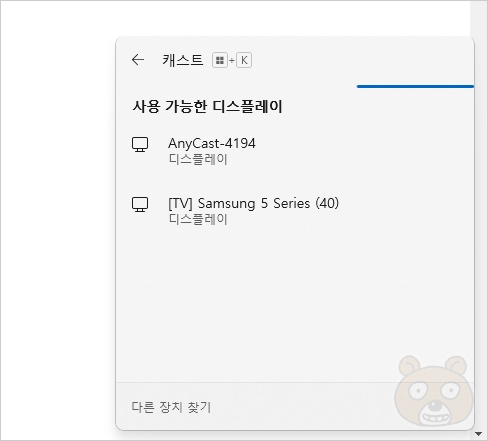
윈도우키+K를 누르면 캐스트에 대한 설정창이 뜨는데 목록에 AnyCast 관련 기기가 있는지 찾아봅니다. 잠시 뒤에 검색이 되면 클릭해 연결해주시면 됩니다. 매우 쉽습니다.

보시다시피 연결이 매우 잘 됩니다.
확실히 예전 제품 대비 연결이 덜 끊긴다는게 확 체감이 됩니다. 과거에는 틈만나면 끊겨서 못 써 먹을 정도의 수준이었어요. 이번 녀석은 꽤 연결 강도가 좋습니다. 이 제품을 구매한 이유 중 하나가 타지로 교육을 나갔을 때 HDMI 케이블이 닿지 않는 곳이 있는 경우에 활용하기 위해서입니다. 하지만 과거의 기억 때문에 너무 자주 끊겨서 교육에 지장이 있을까봐하는 걱정이었는데 이 정도의 연결 수준이면 걱정하지 않아도 될 것 같습니다. 딜레이가 약 0.3~0.5초 정도 있는 편이지만 이 정도는 충분히 이해하고 넘어갈 수 있습니다. 단순 화면 미러링 뿐만 아니라 오디오 데이터도 캐스팅되어 출력됩니다. 따라서 미라캐스트가 연결된 장치에 스피커가 있다면 사운드도 같이 재생됩니다.
안드로이드 미러링하기
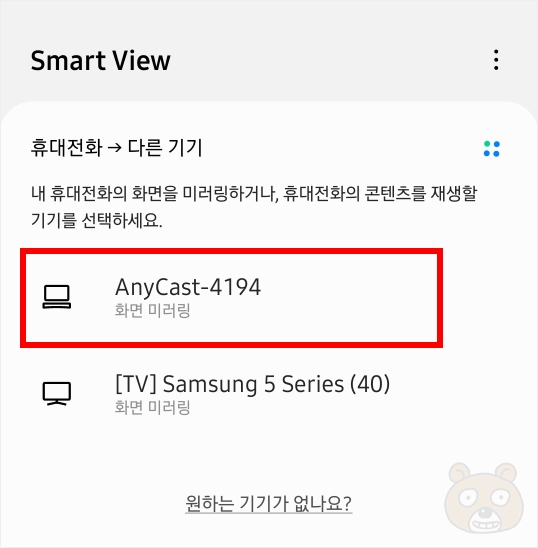
안드로이드도 쉽습니다. 삼성 갤럭시노트20 울트라의 경우에는 위쪽 모서리를 아래로 스와이프하면 Smart View라는 옵션이 보일겁니다. 이 옵션으로 들어가 AnyCast 관련 디바이스를 찾습니다. 아까 윈도우에서 검색한 디바이스와 같은 장치명입니다. 터치해서 연결합니다.

연결 중간에 여러가지 권한 허용하는 과정이 있는데 모두 다 허용하시면 비로소 안드로이드 화면 미러링이 완료됩니다. 위에서 소개해드린 윈도우 경우와 마찬가지로 음성도 같이 미러링되어 출력됩니다. 이것도 생각보다 끊기지 않아서 솔직히 놀랐습니다. 사실 근거리라 어찌보면 당연한 것이겠지만요.
아이패드 미러링하기




