윈도우10 드라이브 조각 모음 및 최적화 해제 방법
요즘은 다들 기본적으로 SSD를 사용합니다. 보급화가 거의 끝났다고 봐도 무방하죠. 오래된 구형 컴퓨터 조차도 업그레이드 차원에서 SSD를 설치해 줄 정도니까요. 가격도 무척이나 저렴해졌구요. 예전 HDD 시절에는 자주는 아니더라도 주기적으로 드라이브 조각 모음이라는걸 해줬습니다. 여기 저기 흩어져 있는 조각을 잘 정리하여 속도를 최적화 하는데 어느정도 기여를 했습니다. 그렇지만 SSD로 넘어오면서 이 기능이 필요 없습니다. SSD는 HDD와 데이터 저장 방식이 완전 다르기 때문입니다. 따라서 윈도우10에서 기본적으로 활성화 되어 있는 조각모음 기능을 해제하는게 오히려 낫습니다. 저는 늘 윈도우10을 새로 설치하고나서 조각모음 해제부터 합니다.
조각모음? 최적화? TRIM? 무엇이죠?
조각모음은 HDD 장치에서 사용하는 것 입니다. HDD는 LP판 같은 넓적한 판에 아날로그 방식으로 기록을 하는데 사용하다보면 여기저기 데이터가 흩어집니다. 이 흩어진 데이터의 조각을 다시 끼리끼리 잘 뭉쳐놓는 작업을 의미합니다. 하지만 지금의 대세 저장장치는 SSD 아니겠습니까? SSD는 디지털 기록 방식입니다. 따라서 HDD와 완전 구조 자체가 다릅니다. 그리하여 조각 모음이라는게 필요 없습니다. 단지 TRIM (갈무리) 라고 하는 기술이 새롭게 도입됩니다.
HDD에서의 데이터 다시 쓰기 방식은 삭제한다는 마크를 표시하고 바로 그 위에 덮어쓰기를 하는 방식입니다. DVD 시절에 RW 제품이 바로 이 원리랑 같은 겁니다. 근데 SSD의 경우는 이런 방식을 사용 할 수 없습니다. 삭제한다는 마크 표시까지는 같은데 이후에 반드시 해당 마크 영역을 비워줘야 합니다. 즉 데이터 삭제를 해야 합니다. 그리고 깨끗해진 공간에 다시 쓰기가 진행이 되는 것이죠. SSD는 기존 데이터 위에 바로 덮어쓰기가 불가능합니다. 그래서 삭제가 될 마크 영역을 미리 청소해주는게 바로 TRIM 이라는 기술입니다.
윈도우7 시절부터 TRIM은 OS에서 자동으로 진행이 가능해졌습니다. 또한 윈도우8 이후부터는 SSD와 HDD를 OS(운영체제)가 알아서 구별 할 수 있게 되었습니다. 따라서 컴퓨터에 SSD랑 HDD가 동시에 장착되어 있어도 똑똑한 OS 덕분에 SSD 에서는 드라이브 최적화를, HDD는 조각 모음을 특정 시간에 알아서 진행하게 됩니다.
이렇게 유용한 기능을 왜 해제하시려고요?
이유는 간단합니다. 큰 도움이 안 되기 때문입니다. 그리고 윈도우10 드라이브 최적화 기능을 껐다고 해서 TRIM이 완전히 해제가 되는것은 아닙니다. 단지 자동으로 트림을 해주는 스케쥴을 그냥 안 되도록 만드는 것 뿐 입니다. 윈도우에는 휴지통 이라는 시스템이 있습니다. 네. 바탕화면에 있는 바로 그 휴지통 맞습니다. 이 휴지통을 수동으로 비움으로서 수동 TRIM이 동시에 진행이 되는 것 입니다. (SSD 제조사마다 다름) 아니면 Shift + DEL 을 눌러 완전 삭제 명령을 진행하는 경우에 윈도우에서는 TRIM을 자동으로 실행시키기도 합니다. SSD에 들어가는 컨트롤러에 따라서 약간씩은 차이가 있으나 어찌되었든 최적화를 해제했다고 TRIM 기능이 꺼지는게 아니라는 사실을 알고 계시면 될 것 같습니다.
TRIM 활성화/비활성화 확인 명령어
현재 내 컴퓨터의 운영체제가 TRIM 기능을 사용 중인지 아닌지를 확인 할 수 있는 명령어가 있습니다.
fsutil behavior query DisableDeleteNotify
이것을 명령 프롬프트나 PowerShell 창에 입력하고 엔터를 치면 다음의 결과가 나옵니다.
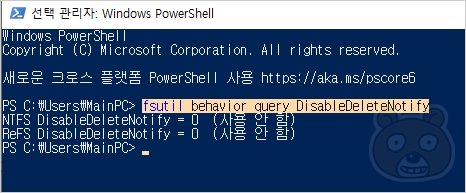
NTFS DisableDeleteNotify = 0 (사용 안 함)
ReFS DisableDeleteNotify = 0 (사용 안 함)
여기에서 괄호 안의 사용 안 함은 신경 쓰지 않아도 됩니다. 숫자만 보시면 됩니다. 숫자의 의미는 다음과 같습니다.
DisableDeleteNotify = 0 : Trim 활성화
DisableDeleteNotify = 1 : Trim 비활성화
보시는 것 처럼 현재 0으로 나와있다면 트림 기능이 켜져있다는 뜻 입니다. 저는 현재 드라이브 최적화 기능을 사용하고 있지 않습니다.
컴퓨터가 SSD 하나만 장착되어 있다면 드라이브 최적화 추천, 그렇지 않다면 선택 사항!
제 컴퓨터는 저장장치가 3개 입니다. SSD가 두 개고 하나는 HDD 입니다. 운영체제가 설치되어 있는 SSD의 경우에는 읽기는 많이 하지만 쓰기는 거의 하지 않습니다. 메인 SSD에는 운영체제와 응용 프로그램들 위주로 설치가 되어 있기 때문입니다. 두번째 SSD는 티스토리 자료 저장소로 쓰긴 하는데 주로 덩치가 아주 작은 이미지 파일들을 주로 사용해서 무리없이 사용 중 입니다. HDD는 뭐 논외겠지요. 어차피 얘는 조각 모음을 안 할 거니까요.
휴지통도 일주일에 최소 두 세번은 사용하기 때문에 이때마다 트림이 알아서 되니까 굳이 제 입장에서는 드라이브 최적화를 할 필요가 없다고 판단됩니다. 하지만 어디까지나 이건 개인 입장이니까 여러분들의 판단에 의해 알아서 진행해주시면 될 것 같습니다. SSD 수명 연장이 어쩌니 저쩌니 아직까지도 말이 많지만 일반인이 사용하기에 수명 영향은 엄청 차이가 벌어지거나 하는 수준이 아닙니다. 새로 컴퓨터 바꿀때까지 사용하기에는 아주 충분한 수명입니다.
조각 모음 및 최적화 해제 방법
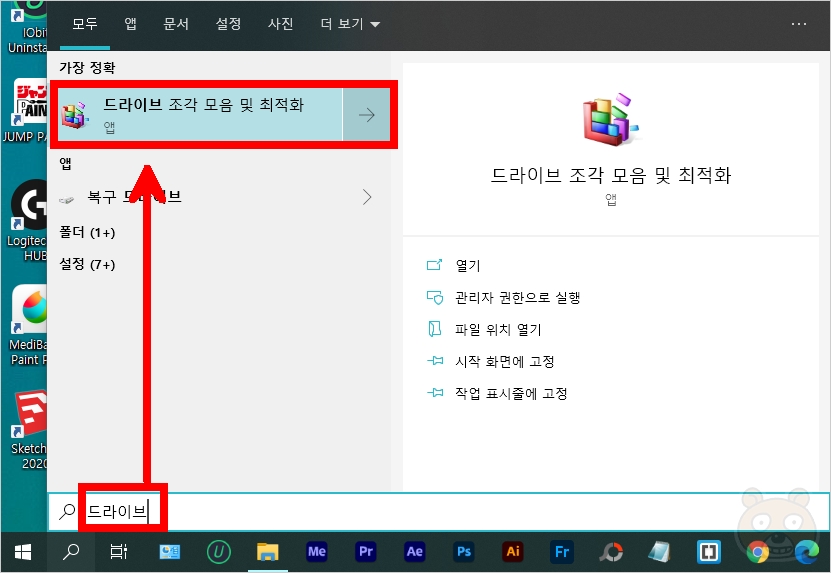
윈도우10의 검색창에 "드라이브" 라고만 입력해도 바로 검색이 될 겁니다. 드라이브 조각 모음 및 최적화라고 나왔죠? 해당 기능으로 들어갑니다.
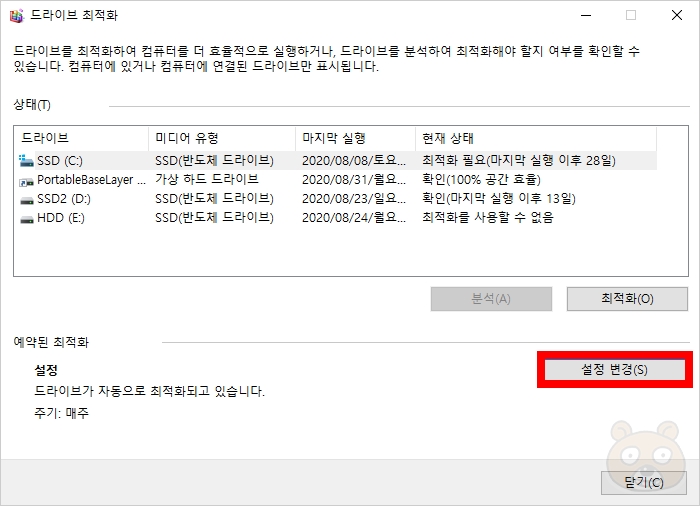
그러면 현재 자신의 PC에 설치되어 있는 저장 장치 목록이 보입니다. 현재 자동으로 최적화가 되어 있도록 설정되어 있으니 설정 변경 버튼을 눌러서 해제를 해봅시다.
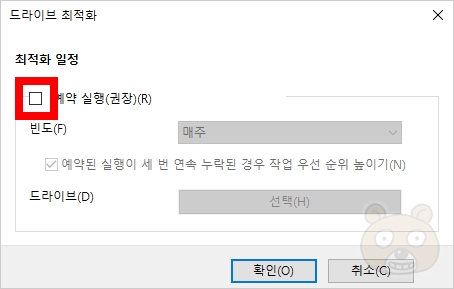
방법은 아주 쉽습니다. 최적화 일정 바로 아래에 있는 예약 실행(권장)(R) 항목에 체크가 되어 있을 겁니다. 이 체크를 풀어주기만 하면 끝입니다. 그리고 확인 버튼만 누르면 됩니다.
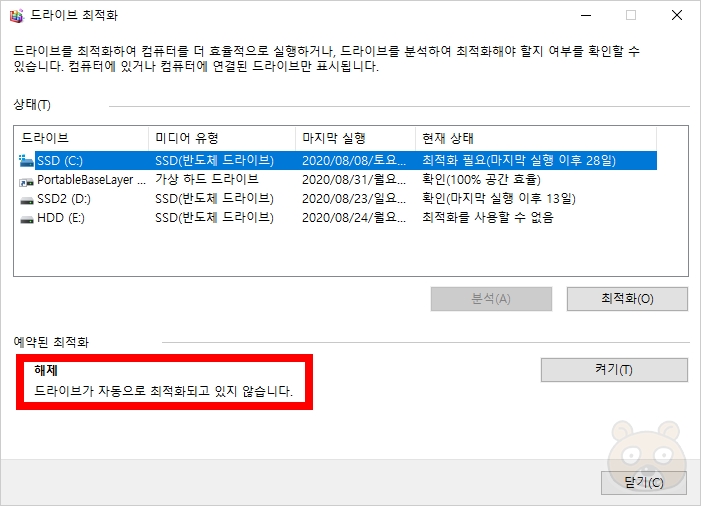
그러면 이렇게 예약된 최적화 항목 내용이 해제로 변경되었을 겁니다. 이제 수동으로 해주거나 그냥 신경을 쓰지 않고 있으면 됩니다. 나중에 다시 최적화 작업을 자동으로 설정하려면 다시 켜기 버튼만 눌러주면 될 겁니다.
HDD는 어떻게 해야 하나요?
분명 조각모음을 한 번 해놓고 나면 어느정도 속도가 빨라지는데 그건 어디까지나 시스템 드라이브로 사용일 경우에만 해당됩니다. 그리고 조금만 사용하면 조각은 금새 흩어져 버립니다. 또한 요즘은 HDD 사용하시는 분들 대다수 데이터 저장용으로 나스(NAS) HDD를 사용하실 것 같은데, 이거 조각모음 하려면 하루 종일 걸립니다. 그만큼 가성비 떨어지는 행위라고 할 수 있습니다. 그냥 세컨드 저장 장치로 사용하신다면 굳이 조각모음 안 하셔도 됩니다. 전혀 상관 없습니다. 끝.





