다빈치 리졸브 - 귀엽게 꾸물거리는 텍스트 자막 효과 (꿈틀꿈틀? 울렁울렁?)
유튜브의 알 수 있는 알고리즘이 저를 다빈치 리졸브의 세계로 안내를 해주었습니다. 이따금씩 영상 편집을 해야하는 상황이 발생하는데 그때마다 다빈치 리졸브를 사용하고 있거든요. 프리미어 프로와 헤어진지는 어언 1년쯤 되어가고 있고 다빈치 리졸브가 무료인데다 사용하기에 굉장히 편리한 기능들이 많아서 저같은 초보 영상 편집자에게는 더할나위없이 좋은 프로그램이라고 생각합니다.
오늘은 우연히 알게된 텍스트 효과 연출법입니다. 아마 이 자막 효과는 제법 많이 쓰이고 있는 것으로 알고 있습니다. 보통 브이로그나 여행, 힐링과 잘 어울리는 자막 효과입니다. 당연히 동물과도 너무나 잘 어울리는 자막 연출 방법입니다. 잘 모르시겠다고요? 아래의 미리보기를 살펴보시기 바랍니다.
효과 미리보기

바로 이거거든요. 꿈틀거리는 자막 효과! 말씀드린 것처럼 여행이라던지 VLog, 동물들과 무척이나 잘 어울리는 효과라고 생각합니다. 다빈치 리졸브에서는 퓨전이라는 기능이 있어서 여러 오브젝트에 특수 효과를 적용시킬 수 있습니다. 애프터 이팩트에서도 되긴 하는데 말씀드린 것처럼 다빈치 리졸브는 무료니까 누구나 사용 가능하므로 좀 더 대중성 있는 프로그램이 아닐까 싶습니다. 아무튼 알아두면 언젠가는 요긴하게 사용할 날이 올 것입니다. 이 효과는 어떻게 적용시키는지 바로 알아보겠습니다.
웨이브 자막 효과 설정

다빈치 리졸브를 실행하고 원하는 영상을 타임라인에 로드합니다. 이제 자막을 넣어봅니다. Effects > Titles > Text+를 선택 후 영상 레이어 바로 위에 드래그하여 올려놓습니다. 참고로 텍스트는 플러스와 일반이 있습니다. 이팩트 효과를 적용시키기 위해서는 반드시 플러스 자막을 써야 합니다. 일반 텍스트는 이팩트 적용이 불가합니다.

다빈치 리졸브 프로그램의 하단에 있는 마술봉 모양 아이콘을 클릭합니다. 해당 아이콘이 바로 Fusion 영역입니다. 특수 효과를 적용시키는 공간이라고 이해하시면 됩니다.

화면을 살펴보시면 스크린샷 이미지처럼 되어있을 것입니다. 이것을 노드라고 부릅니다. 각 노드가 연결되어 동작하게되는 구조입니다. Template는 방금 생성한 Text+를 의미하고 MediaOut1은 최종 결과물이라고 보시면 됩니다.

이제 이 두개의 노드 사이에 Displace (Dsp) 라고 하는 새 노드를 생성해 연결해 줄 것입니다. Template를 선택하면 빨간색 테두리가 되고 그 상태에서 Ctrl + Space 키를 누르면 Select Tool 창이 뜹니다. 입력항에 displace를 입력해 보세요. 그러면 관련 소스가 두 개가 나오고 dsp를 선택해서 Add 버튼을 눌러주면 됩니다.
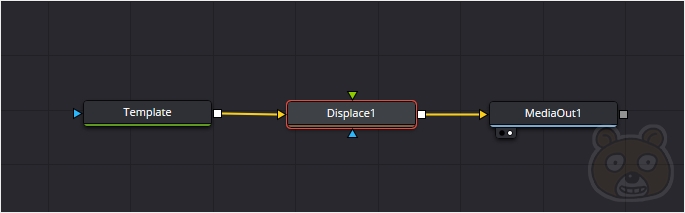
최종적으로 이런 화면이 됩니다. 참고로 각 노드는 마우스 왼쪽 클릭으로 위치를 드래그해 옮겨줄 수 있습니다. 위치를 옮긴다고해서 기능에 문제가 생기지 않으니 편안하게 드래그해서 자리를 잡아줍니다. 연결만 제대로 되어있으면 됩니다. 방금 추가한 Displace1 노드를 선택합니다.

오른쪽 상단에 있는 1. Inspector를 누릅니다. 그리고 2. XY 버튼을 눌러서 3. X Refrection의 값을 0.01 또는 0.02 정도로 변경합니다. 소수점 둘째짜리만 조금씩 변경해줘도 수치가 꽤 큰 폭으로 바뀝니다. 4. Y Refrection의 값도 동일하게 입력해 줍니다.
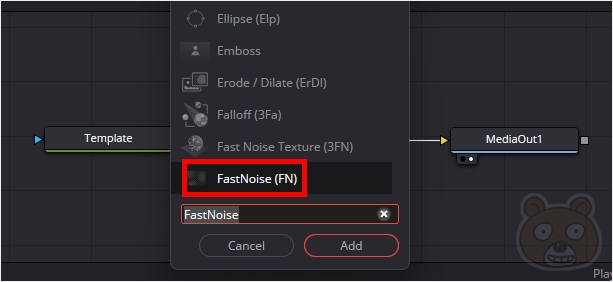
이번에는 어떤 노드도 선택하지 않고 빈 화면에서 Ctrl + Space 키를 누릅니다. 그리고 Fastnoise를 검색하여 FastNoise (FN) 노드를 추가합니다.

그러면 이렇게 FastNoise1 노드가 새롭게 추가될 것입니다
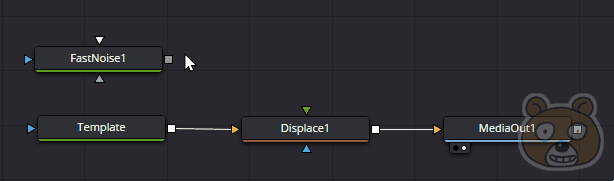
방금 추가한 FastNoise1과 Displace1의 노드를 서로 연결해줍니다.

FastNoise1을 선택 후 동그라미 두 개 중 왼쪽 구멍을 클릭해서 흰색으로 활성화 합니다. 이건 꼭 해야하는건 아닌데, 그냥 효과 전/후 같은 미리보기를 위해서 작업하는 것입니다.
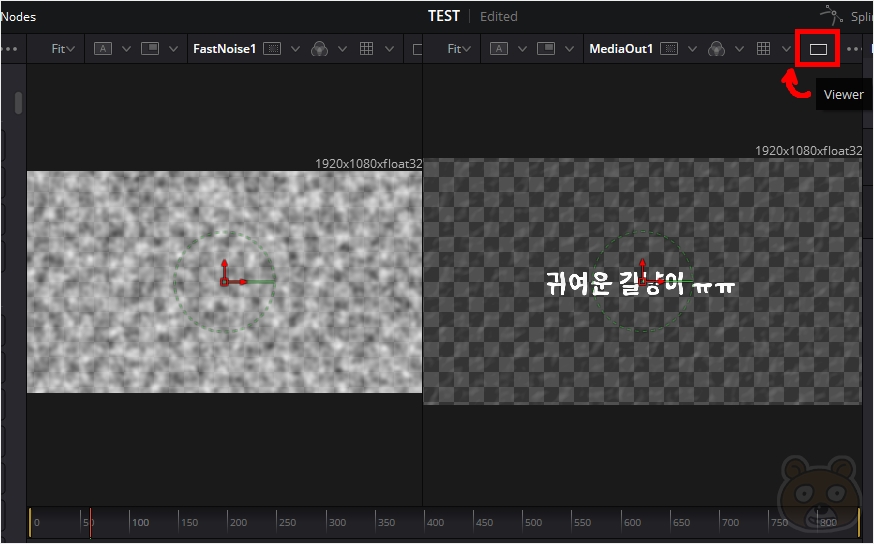
화면 미리보기를 두 개로 나눠줍니다. 오른쪽 상단에 있는 빨간색으로 표시한 아이콘을 누르면 싱글 / 듀얼 화면으로 전환됩니다. 방금 전 두 개의 구멍 중 클릭을 통해서 흰색으로 바꾼 기능이 바로 이 듀얼 미리보기 화면 중 어떤 위치로 지정할 것인지를 정하는 것이었습니다. 왼쪽 구멍을 눌렀으니 왼쪽 미리보기가 출력되는 것입니다. 그럼 오른쪽의 귀여운 길냥이 텍스트의 최종 효과는 어떤 노드의 미리보기인지 감이 오시죠? 그렇습니다. MedisOut1의 미리보기입니다. 그래서 두 개의 구멍 중 오른쪽 구멍에 흰색이 체크가 되어있는 것입니다.

이번에도 마찬가지로 FastNoise1 노드를 선택해서 1. Inspector를 누릅니다. 그리고 2. Scale의 값을 제법 올려주고 3. Seethe Rate 값을 중간 정도로 변경해 줍니다. 단 이 값은 절대적인것이 아닙니다. 참고로 2번과 3번에 대한 옵션 설명은 다음과 같습니다.
Scale : 노이즈 영역의 크기를 조절하는 것으로 값이 작을수록 웨이브 폭이 커지고 커질수록 반대가 됨
Seethe Rate : 값이 커질수록 웨이브가 빨라지고 값이 작을수록 느려짐
가장 좋은 방법은 본인이 직접 값을 변경해가면서 미리보기를 해보는 것입니다. 참고로 미리보기는 영상 편집처럼 Space 키를 누르면 되는데 MediaOut1 노드를 선택 후 재생을 해야 최종 화면을 미리 볼 수 있습니다.
프레임 드랍 효과 추가

여기까지 작업한 결과물입니다. 이렇게하면 일렁이는 효과의 자막은 완성됩니다. 하지만 미리보기로 맛본 자막 효과와는 좀 다르죠? 이건 뭔가 사막의 신기루같은 일렁일렁 효과입니다. 따라서 중간 중간에 프레임을 끊어주는 효과를 추가로 적용시켜야 합니다.

마지막 과정입니다. 다 왔습니다. 힘 내시기 바랍니다. 이번에는 Displace1 노드를 선택 후 Ctrl + Space 키를 눌러서 Time Stretcher (TSt) 노드를 찾아 추가해 줍니다.
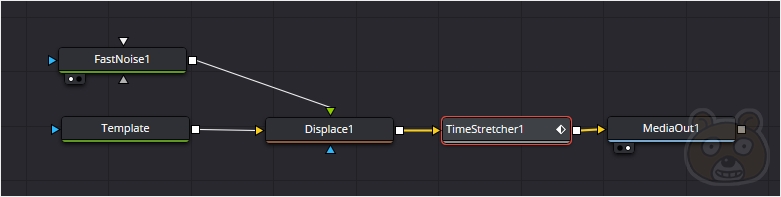
그러면 이런 노드가 구성이 됩니다. 방금 추가한 TimeStretcher1 노드를 선택합니다.

이번에도 1. Inspector를 눌러줍니다. 그리고 2. Source Time 영역에서 마우스 오른쪽 버튼을 눌러 3. Expression을 실행합니다.
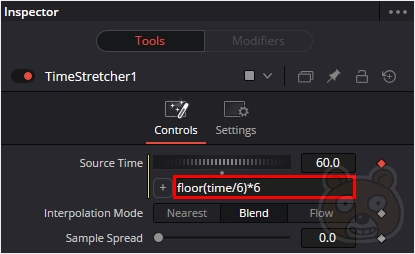
그러면 Source Time 옵션 바로 아래에 새로운 입력창이 생성될 것입니다. 기본값은 0인데 0을 지우고 다음의 공식(?)을 입력합니다.
floor(time/n)*n
n는 숫자를 의미하며 어느 정도의 프레임으로 끊어서 표현할지를 정하는 일종의 근의공식 같은 개념이라고 이해하시면 됩니다. 숫자가 높을수록 꾸물거림이 느려집니다. 그리고 n는 반드시 같은 값이어야 합니다. 서로 다르면 맞아 떨어지지가 않아서 특정 프레임에서 드랍되는 멈춤 현상이 발생합니다. 여기까지가 최종 과정이었습니다.

고생하셨습니다. 이제 영상 편집 모드로 전환해서 최종 결과물을 살펴보시기 바랍니다. 멋지게 잘 적용이 되었죠? 참고로 한글이 네모칸으로 깨져나오는 경우는 한글 폰트 설정이 정상적으로 된 상태가 아니어서 그렇습니다. 한글까지 지원되는 폰트를 제대로 설정해줘야 깨지지 않고 출력됩니다. 끝.




