다빈치 리졸브 - 흔들리는 (떨리는) 자막 효과 넣는 방법
유튜브를 시청하다보면 흔들리는 자막 연출을 심심찮게 볼 수 있습니다. 긴박한 상황이라던지 떨리는 목소리를 텍스트 자막으로 넣을 때 무규칙적으로 심하게 흔들리는 자막 효과를 넣어놓곤 하지요. 다빈치 리졸브에서는 텍스트 떨림 효과를 어떻게 적용시키는지 알아보겠습니다.
Text+ 효과 사용

다빈치 리졸브를 실행하고 대충 아무 영상이나 하나 가져옵니다. 이제 자막을 넣겠습니다. Effects > Titles > Text+를 사용할 것입니다. 그냥 일반 Text는 이펙트가 적용이 되지 않습니다. 반드시 Text+를 사용해야 합니다.

Text+ 효과를 마우스로 드래그하여 영상 위 레이어에 올려서 추가합니다.

인디케이터를 Text+에 걸치게 옮겨둡니다. 그러면 미리보기 화면에 텍스트가 들어간 모습을 확인할 수 있을 것입니다.
텍스트 수정

텍스트를 수정하는 방법은 간단합니다. 오른쪽 상단에 보이는 Inspector를 눌러서 바로 아래의 Title에 있는 Text를 수정해주면 됩니다. 기본 자막은 Custom Title이라고 입력되어 있을겁니다. 해당 텍스트를 지우고 원하는 문구를 입력하면 됩니다.

그런데 다빈치 리졸브가 한국어를 완벽하게 지원하는 프로그램이 아니다보니 한글을 입력하면 깨져서 출력될 수 있습니다. 따라서 OS에 한글 폰트를 미리 설치해두시고 Font 항목에서 추가한 한글 폰트명으로 지정해주면 제대로 한국어로 출력될 것입니다.

Text+로 자막을 넣으면 아마 화면 정 중앙에 위치해 있을겁니다. 이것을 Settings에 있는 Position의 Y축을 -값을 입력해 아래로 내려줍니다.
텍스트에 흔들림 효과 넣기

이제 텍스트 흔들림 효과를 적용시켜 보겠습니다. 텍스트 비디오 레이어를 선택 후 아래쪽 아이콘 카테고리 중에서 마술봉 모양을 클릭합니다. 저 마술봉 아이콘의 정식 명칭은 Fusion 입니다.

그러면 뭔가 새로운 화면으로 전환될 겁니다. 위의 화면은 미리보기이며 아래쪽에는 노드가 있습니다. Template랑 MdeiaOut1 이라고 표시되어 있는 네모 박스를 노드라고 부릅니다. 기본적으로 끝나는 노드의 미리보기가 2번 화면에 출력됩니다. 1번은 현재 비어있는 상태입니다.
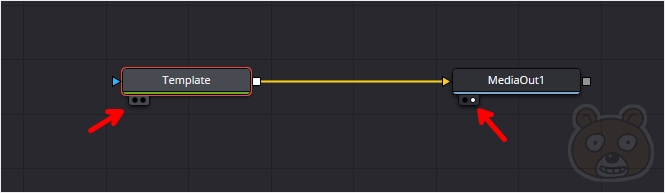
홈쇼핑에서 흔히 볼 수 있는 Before와 After 화면을 생각하시면 이해가 쉽습니다. Before는 이펙트 적용 전, After는 효과 적용 후겠죠? 그래서 1번 화면을 흔들림 효과 전으로 사용할겁니다. 두 노드 중에서는 효과 전이 Template 노드이며 효과 적용 후가 MediaOut1이 될 겁니다. 근데 After 화면은 지금 나오고 있죠? MediaOut1 노드를 유심히 살펴보시면 뭔가 흰색 점이 표기가 되어있음을 알 수 있습니다. 두 개의 검정 구멍 중에 오른쪽에 흰색이 표시되어 있습니다. 반면 Before쪽인 Template 노드는 흰색 점이 없습니다. 두 개의 검정 구멍만 있죠. 바로 이 두 개의 검정 구멍이 Before와 After 미리보기 화면을 가리킵니다. 때문에 Template 노드를 Before 화면에 표시되게 하기 위해서 키보드의 숫자 1번 키를 눌러줍니다.

그러면 두 개의 검정 구멍 중 첫번째인 Before에 흰색 동그라미가 표기되며 동시에 Before 미리보기가 출력됩니다. Template 노드는 숫자 1번이, MediaOut1은 숫자 2번이 눌린 상태인 것입니다. 크게 중요한건 아니지만 그래도 기본 원리는 알고 넘어가야 저 위의 미리보기가 어떻게 출력되는건지 알 수 있으니 왠만하면 이해하고 넘어가는게 좋다는 생각에 좀 자세히 설명드려 보았습니다.
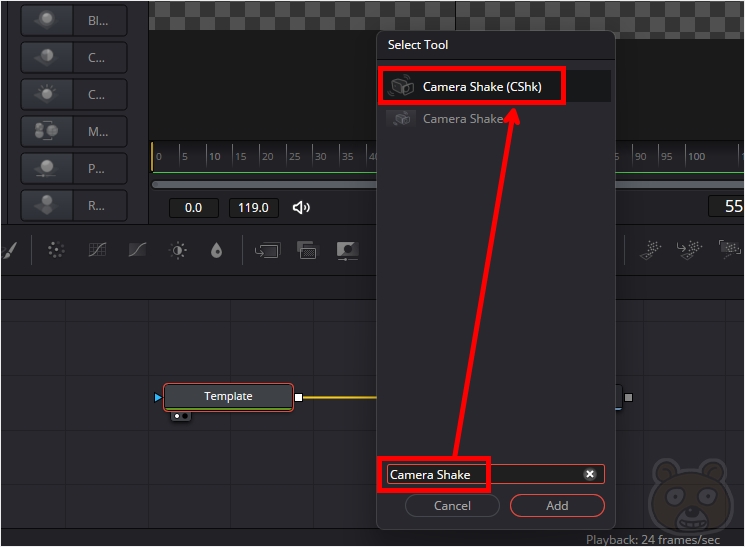
이제 새로운 노드를 추가할 것입니다. Template 노드를 선택한 상태에서 Ctrl+Space 키를 누르면 Select Tool 창이 활성화됩니다. 검색창에 Camera Shake 라고 입력해 보세요. 그러면 두 개의 노드가 검색될 겁니다. 하나는 CShk라고 써있는 Camera Shake이고 다른 하나는 그냥 일반 카메라 쉐이크입니다. 우리는 CShk를 사용할 것입니다. 그냥 일반 Camera Shake는 이펙트 효과가 이미 적용된 상태의 오브젝트에 사용 가능한 효과입니다. 지금까지 텍스트 수정과 위치만 했지 별다른 효과는 적용한게 없죠? 그러니 CShk가 표기된 Camera Shake를 사용하는 것입니다. 해당 노드를 선택 후 Add 버튼을 누릅니다.
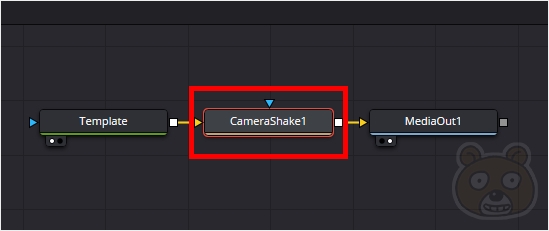
그러면 두 개의 노드 사이에 방금 추가한 카메라 효과가 적용되었습니다. 이제 스페이스바를 눌러서 재생을 해보겠습니다.
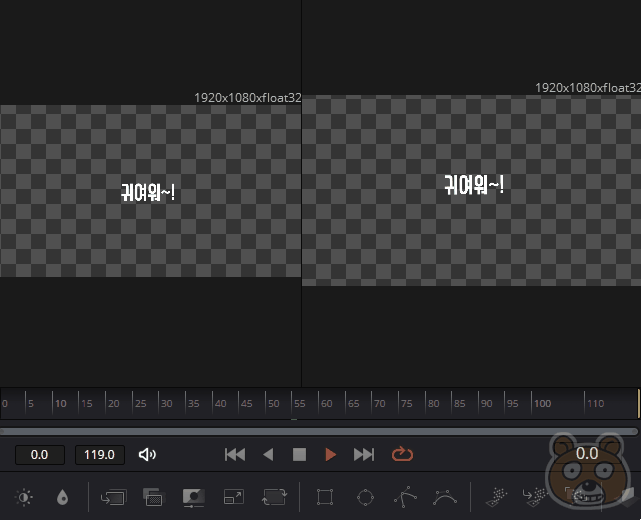
좋습니다. 자막 흔들림 효과가 정상적으로 적용되었습니다. 비포와 애프터 화면이 명확히 잘 구별이 되어있죠? 여기까지 자막 흔들림 효과 적용은 끝났습니다. 나머지는 흔들림 세부 설정입니다.
카메라 흔들림 설정
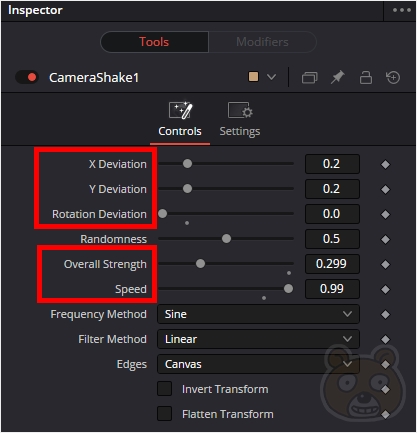
오른쪽에 보시면 방금 추가한 CameraShake1 노드에 대한 세부 옵션이 있을겁니다. 여러개의 옵션이 보이는데 딱 5개의 설정만 기억하시면 됩니다. 각 옵션에 대한 설명은 아래와 같습니다.
X Deviation : X축에 대한 흔들림 값 설정
Y Deviation : Y축에 대한 흘름림 값 설정
Rotation Deviation : 기울기(각)에 대한 값 설정
Overall Strangth : 이펙트 강도 설정
Speed : 흔들림 속도 설정
이렇게 됩니다. 설정값은 0부터 1까지이며 소수점까지 모두 인식하는 값입니다. 1에 가까워질수록 효과는 커집니다.
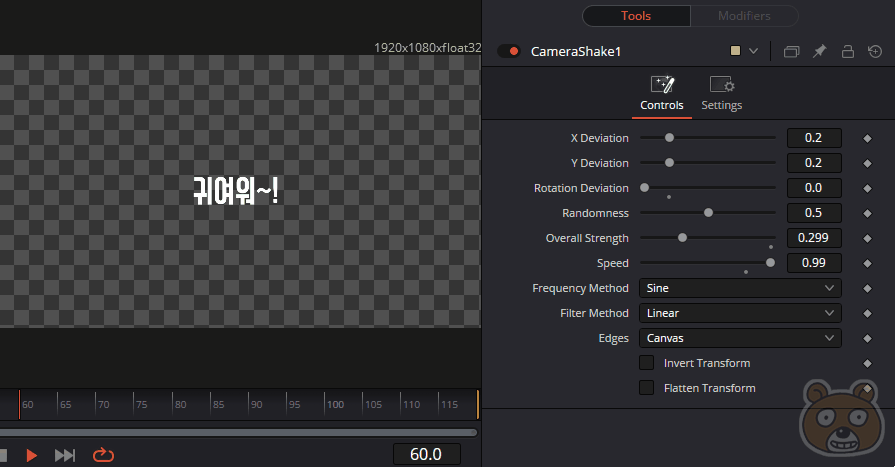
개인적으로 Speed의 경우는 1보다는 0.99로 입력하는것을 추천합니다. 1로 입력하면 끝으로 갈 수록 움직임이 둔해지는 효과가 보여집니다. 분명 Liear 설정인데 왜 이렇게 되는것인지는 모르겠습니다. 이런 문제를 조금이라도 해결하는 방법은 0.99로 입력하는 것입니다. 그러면 움직임이 처음부터 끝까지 일정해집니다. 위의 미리보기 처럼요. 무슨 말인지 잘 모르시다면 직접 한번 테스트해보시는게 좋습니다. 1과 0.99의 차이를 비교해 보세요. 확연히 차이가 날 것입니다.
결과 확인

자막 흔들림 효과 작업은 다 했으니 다시 에디터 화면으로 넘어옵니다. 다빈치 리졸브 UI의 맨 아래에 있는 저 아이콘을 누르면 됩니다. Edit 아이콘입니다.

좋습니다. 최종 화면에서도 제대로 자막 흔들림 효과가 적용되었음을 알 수 있습니다. 확실히 다빈치 리졸브가 프리미어 프로보다 직관적인 UI여서 좋다고 생각합니다. 끝.




