레이저 바이퍼 얼티메이트 RC30-030501 무선 게이밍 마우스 사용 후기
이 마우스를 구매한 이유는 예전 글에서 한번 밝힌 바 있지만 그 글을 못 보시고 이 글을 읽으시는 분들이 계실 수 있으므로 한번 더 언급합니다. 기존의 무선 마우스 시스템은 AA 또는 AAA 타입의 건전지(충전지 포함)를 일일히 교체해야 하는 방식입니다. 즉! 배터리가 다 닳아가는 시점에 교체를 해줘야 하는 것입니다. 물론 하루 하루 완충된 충전지를 교체해준다면 절대 배터리가 닳아 동작하지 않는 상황은 절대 없을 것입니다. 그러나 이게 겁~나 귀찮고 번거롭단 말이지요. 생각보다 쉬운게 아닙니다. 그래서 충전독이 있는 무선 마우스를 구매한 것입니다.
충전독이 있으니 PC를 사용하지 않을때는 그대로 독 위에 올려두면 달콤한 꿈나라로 모험을 떠나는 동안 100% 완충되어 쾌적한 마우스 사용을 할 수 있는 것입니다. 즉 방금전에 언급한 충전지 교체 작업을 독 하나로 깔끔하게 해결할 수 있습니다. 이것만으로도 엄청난 귀차니즘 해결입니다.

구매는 11번가 아마존인 11마존에서 했기에 택배상자도 아마존 것으로 도착했습니다. 해외직구 상품이 도착했다길래 알리에서 주문한게 일찍왔나 싶었는데 역시 알리는 아니었습니다. 근데 11마존도 배송은 느린 편입니다. 대행사가 11번가라는 것 빼고 아마존에서 구매하는것과 차이가 없습니다.
제품 이모저모

레이저 바이퍼 얼티메이터 정품 패키지의 모습입니다. 레이저 브랜드의 테마 색상인 녹색이 역시 박스에 잘 스며들어 있습니다. 아마존 구매 영수증도 같이 택배상자안에 동봉되어 있었습니다.

안전포장이 잘 되어 있습니다. 충전 전용 독과 본체인 마우스가 가장 먼저 보이는군요.

구성품입니다. 사용 설명서, 마우스, 충전독, 마이크로5핀 USB 케이블입니다. 그럼 간단히 스팩을 살펴봅시다.
브랜드 : Razer (레이저)
제품명 : Razer Viper Ulitmate (레이저 바이퍼 얼티메이트)
모델명 : 마우스 (RC30-030501), 충전 독(RC30-030502)
연결방식 : RF 2.4GHz 무선 동글 + USB 유선 케이블
최대 DPI : 20,000
민감도 설정 : 400 / 800 / 1,600 / 2,400 / 3,200
IPS : 650
가속도(G) : 650
폴링레이트 : 1ms (1,000Hz)
내장배터리 : 완충시 최대 70시간 사용 가능
온보드 메모리 : 5개
스위치 레이저 광학 마우스 스위치 (7,000만회 클릭 테스트 통과)
버튼 수 : 8개 (독립 프로그래밍 - 매크로 사용 가능)
핸드 타입 : 양손 가능
마우스 크기 : 126.7 x 66.2 x 37.8 mm
마우스 무게 : 74g
충전 독 크기 : 45 x 40(최대) x 70 mm
USB 케이블 타입 : 마이크로 5핀
USB 케이블 길이 : 2.1M
게이밍 마우스다운 사양을 가지고 있습니다. 감도도 우수하고 클릭 감도도 좋습니다. 다만 C타입이 대세인 요즘 이 녀석은 왜 구시대의 유물로 퇴화 절차를 밟는 마이크로 5핀을 채용했는지에 대해서는 매우 안타까운 마음입니다. 10만원이 훌쩍 넘지만 11마존 세일 때 구매했기에 매우 운이 좋았습니다.

전용 케이블의 모습입니다. 마이크로 5핀입니다.

A타입 단자에는 RAZER 각인이 되어있습니다.

바닥 부분입니다. 뭔가 엄청 많이 쓰여있습니다. 복잡스럽군요. 지금까지 여러 마우스를 사용해봤는데 이렇게 텍스트가 많은건 처음입니다. 오른쪽에 보이는 버튼 중에서 아래 버튼은 전원 버튼이고 그 위의 버튼은 DPI 설정 버튼입니다. 크게 5가지 단계로 변경 가능하고 세부 설정은 전용 소프트웨어에서 변경할 수 있습니다.

무선 USB 동글은 저기에 보관되어 있습니다.

충전독의 모습입니다. 쪼끄매서 귀엽습니다. 개인적으로는 좀 더 무거워도 좋을 것 같습니다. 그래야 충전독다운 안정감이 생길 것 같아요. 제 기준에서는 너무 가볍습니다.

USB 무선 동글은 충전독의 윗 부분에 위치한 USB 단자에 꽂아두면 됩니다.

대충 충전독 위에 마우스를 올려놓은 모습입니다. 귀엽군요. 우주 정거장에 임시 도킹한 우주선 같습니다.
사용해보기

먼저 본체의 뒷면에 있는 메인보드 백패널 USB에 직접 연결했습니다. 전원이 잘 들어옵니다. 허나 새로운 문제에 직면하게 됩니다. 그렇습니다. PC 전원을 끄면 USB 전원도 들어오지 않는 상황인 것입니다. PC 사용을 하지 않는 수면 시간에는 마우스를 충전독 위에 올려 충전시킬 목적인데 전원을 끄면 USB도 먹통이라 충전이 되지 않는 것입니다.
그리하여 메인보드의 EnP 관련 USB 전원 설정을 진행했습니다. 사용중인 메인보드는 MSI B360M 박격포입니다. 구글링 검색 겨로가 Settings > 고급 > 웨이크업 이벤트 설정 부분에 있는 「USB 정치에 의해 S3/S4/S5로부터 복귀 기능」을 활성화 해두면 된다고 하는데 이 설정의 문제가 있습니다. 마우스가 조금이라도 움직이면 PC가 부팅되는 것입니다. 결국 이 방법 말고 다른 설정 방법으로 해결했습니다.
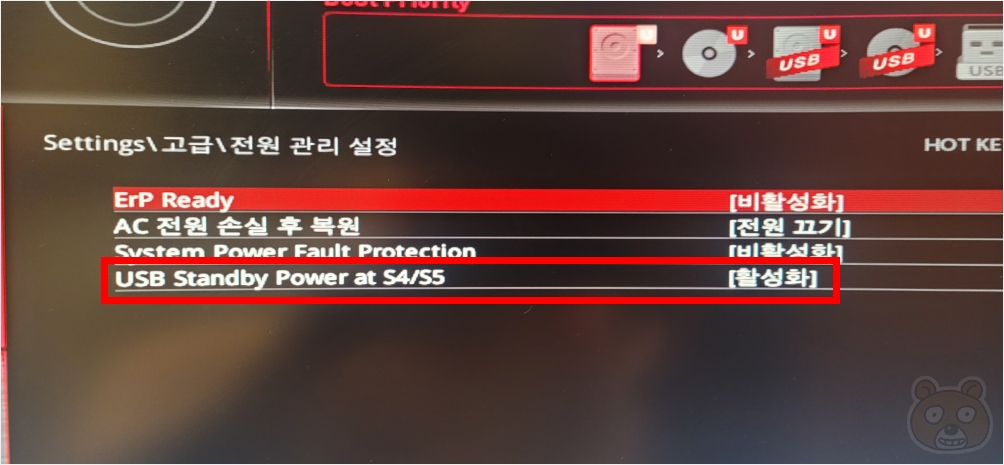
경로는 Settings > 고급 > 전원 관리 설정입니다. 여기에서 ErP Ready는 비활성화로 해두시고 맨 아래에 있는 USB Standby Power at S4/S5 부분만 활성화를 하고 F10키를 눌러 저장 후 재부팅합니다. 이렇게하면 PC 본체의 전원이 꺼져도 전원공급장치가 살아 숨쉬는 한 USB 출력이 가능해집니다.

물론 완전 간단한 방법도 있습니다. 별도의 전원을 인가하는 유선 USB 허브를 사용하면 됩니다. IT 관련 커뮤니티에서도 메인보드 전원 설정하기 귀찮기도 하고 번거로워서 마음 편하게 유전원 USB 허브를 사용한다는 내용이 꽤 많았습니다. 확실히 이렇게 연결해두면 본체 전원과는 전혀 상관 없으므로 문제는 깔끔히 해결됩니다.

충전시에는 이렇게 LED 색상으로 현재 어느 정도 충전이 완료되었는지 대략 파악이 가능합니다. 주황색인것을 보니 약 50% 정도 충전이 완료되어있는 상태라는걸 알 수 있습니다. 참고로 독 부분의 LED는 PC가 켜진 상태에서 POST 동작 이후에 불이 들어옵니다. 무슨 소리냐면 PC 전원을 끄면 독 부분의 LED는 꺼진다는 뜻입니다. 즉 컴퓨터를 사용하지 않는 경우 전원을 끄고 독에 거치해 충전 시 LED가 켜지는건 마우스의 레이저 로고 부분만 해당됩니다.

유선으로 연결하고자 할 때는 마우스의 전면에 있는 마이크로 5핀 단자에 케이블을 연결해 사용하면 됩니다.
관련 소프트웨어

로지텍 마우스의 G Hub 소프트웨어와 마찬가지로 레이저에도 전용 소프트웨어가 있습니다. 레이저 스냅스라고 하는군요. 마우스의 키 설정은 물론이거니와 DPI 제어, LED 색상 변경 등등 상세 기능에 대해서 설정이 가능합니다. 현재 배터리가 얼마나 충전되어 있는지도 스마트폰 배터리 표시처럼 오른쪽 상단에 UI 아이콘으로 나오니까 가시성이 매우 좋군요.

설정 가능한 부분이 생각보다 많아서 다 사용은 못해봤습니다. 확실히 게이밍 마우스답게 버튼 세팅은 가능하고 매크로 옵션까지 갖추고 있습니다. 허나 저의 구매 목적은 본문의 처음에서 밝혔듯 무선 마우스의 충전 방식 뿐입니다. 성능이야 당연히 최근까지 사용했던 로지텍 무선 마우스 G304보다 뛰어난건 자명한 사실입니다. 로지텍도 만족스러웠으니 이 녀석은 더 만족스러울수밖에 없습니다.
사용 후기
마우스 감도가 상당히 좋습니다. 저는 성인 남성 치고는 손이 작은 편입니다. 그래서 그런지 더 편하게 느껴집니다. 이 글은 제품을 받아보고 약 10일 정도 후에 작성되었습니다. 즉 사용 기간이 엄청 길지는 않습니다. 허나 10일동안 사용하면서 신호가 끊겨 사용이 불편했던적은 단 한 번도 없습니다. 로지텍 G304 휠 대비 조금 뻑뻑한 편입니다. 차이가 많이 나는군요. 그렇다고해서 단점이라고 느껴지지는 않습니다. 말그대로 다르다는 것일 뿐, 그 이상의 불만은 전혀 없습니다. 매우 만족스럽습니다. 남동생도 마우스 그립감에 상당히 민감한 편인데 만져보더니 마음에 든다고 하는군요. 앞으로 잔고장없이 쭈욱 오래 사용하기를 바래봅니다. 끝.
'해외직구/아마존' 의 관련글
친절한효자손님의
글이 좋았다면 응원을 보내주세요!
이 글이 도움이 됐다면, 응원 댓글을 써보세요. 블로거에게 지급되는 응원금은 새로운 창작의 큰 힘이 됩니다.
응원 댓글은 만 14세 이상 카카오계정 이용자라면 누구나 편하게 작성, 결제할 수 있습니다.
글 본문, 댓글 목록 등을 통해 응원한 팬과 응원 댓글, 응원금을 강조해 보여줍니다.
응원금은 앱에서는 인앱결제, 웹에서는 카카오페이 및 신용카드로 결제할 수 있습니다.




