포트폴리오를 위한 포토샵으로 여러장의 이미지를 PDF로 저장하는 (내보내기) 방법
최근 포트폴리오 작업을 해야 할 일이 생겼습니다. 그런데 포폴을 PDF로 완성해 달라고 요청하시어 여러장의 이미지를 하나로 묶는 방법을 검색하다보니 포토샵에서 이것이 가능하다는걸 알게 되었습니다. 실제로 해보니까 완전 쉽더군요. 어떻게 하는건지 한번 알아봅시다.
1. 포폴용 이미지 준비
당연히 가장 먼저 해야할일은 이미지를 제작하는 것입니다. 이 과정은 지극히 개인적인 영역이므로 생략합니다. 포트폴리오용 이미지는 각자 알아서 준비합시다. 본문에서는 귀여운 고양이 사진으로 대체합니다.
2. 포토샵에서 불러오기
이제 포토샵을 실행합니다. 이제부터는 이미지를 불러오는 과정이 기존과 다릅니다.

File > Automate > PDF Presentation 으로 들어갑니다.

PDF 프리젠테이션 설정창이 떴습니다. 왼쪽에 보시면 소스 파일 항목이 있는데 Browse 버튼이 있을겁니다. 눌러주세요.

여러분들의 소중한 포트폴리오 이미지를 모두 선택하여 불러옵니다.

그러면 소스 파일 항목에 방금 추가한 이미지 파일명들이 그대로 등록될 것입니다. 1번처럼요. 이 파일 항목은 PDF 파일 안에서 이미지 배치 순서가 됩니다. 그러니 순서에 맞게 잘 배치해 주세요. 마우스로 드래그하여 위치를 서로 변경할 수 있습니다.
추가 : 현재 작업중인 포토샵 이미지까지 추가하는 경우
만약 지금 포폴의 마지막 이미지 작업을 포토샵에서 진행하고 계신다면 이건 어떻게 하면 될까요? Save As 해서 이미지로 내보내기를 하고 다시 위의 방법처럼 불러올수도 있지만 더 간단한 방법이 있습니다.

Source Files의 바로 아래를 보시면 Add Open Files라는 옵션이 있습니다. 그곳에 체크하시면 현재 작업중인 포토샵의 오브젝트명이 목록에 등록될 것입니다. 이렇게해서 지금 작업중인 포토샵 이미지까지 PDF 목록에 추가 완료 됩니다. 모두 완료되었다면 오른쪽 상단에 있는 Save 버튼을 눌러줍니다. 그러면 저장할 파일의 경로를 지정하는 과정이 나오는데 원하는 경로를 선택하시면 PDF로 내보낼 준비는 모두 마무리됩니다.
PDF로 내보내기

Save Adobe PDF 창이 떴습니다. 여기에서는 특별히 수정할 내용이 없습니다. 오른쪽 하단에 있는 Save PDF 버튼을 눌러줍니다.

그러면 방금 지정한 폴더 위치에 PDF 파일이 하나 생성되어 있을 것입니다. 더블클릭해서 PDF를 열어보세요. 보시는 것처럼 포트폴리오 이미지가 모두 하나의 PDF 문서에 순서대로 잘 반영되어 있음을 확인할 수 있을 것입니다.
추가 : PDF 문서에 암호를 걸고 싶다면?
포토샵에서 PDF로 내보내는 과정에서 패스워드 설정이 가능합니다.

바로 이곳입니다. 왼쪽의 Security 카테고리로 들어가보시면 바로 오른쪽에 Document Open Password라는 항목이 있습니다. 체크하시면 비밀번호를 입력하는 칸이 활성화되고 그곳에 원하는 패스워드를 입력하시면 됩니다. 숫자+영어 조합도 가능합니다. 입력 완료 후 오른쪽 아래에 있는 Save PDF를 누릅니다.
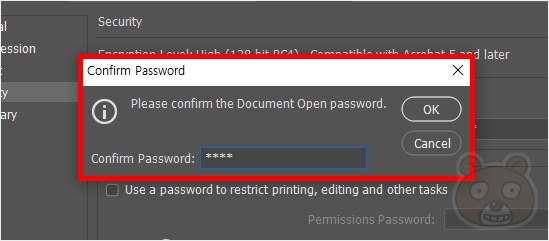
그러면 방금 입력한 비밀번호를 한번 더 확인하는 창이 뜹니다. 맞게 입력했는지 다시 한 번 패스워드를 입력하시어 OK를 눌러줍니다. 만약 잘 못 입력했다면 내보내기가 되지 않으니 다시 비밀번호를 설정하셔야 합니다.

이렇게해서 암호화된 PDF 문서를 실행하시게 되면 보시는 것처럼 보호된 문서이기에 암호 입력을 요구합니다. 설정한 패스워드를 입력 후 확인 버튼을 누르면 그제서야 열람 가능 상태가 됩니다. 내용은 여기까지입니다. 열심히 포트폴리오를 만드시는 여러분들! 좋은 결과가 있기를 진심으로 바랍니다. 끝.
Adobe: 크리에이티브, 마케팅 및 문서 관리 솔루션
Adobe는 디지털 경험을 혁신하고 있습니다. 고객이 콘텐츠와 애플리케이션을 개발하여 전달하고 최적화할 수 있도록 지원하고 있습니다.
www.adobe.com




