포토샵 Vanishing Point (소실점) 필터를 활용한 이미지 합성 방법
스마트폰 화면을 목업화하여 다양한 이미지를 넣어 연출하는 방법이 있는 것처럼 포토샵의 필터 중 하나인 Vanishing Point (소실점) 기능을 응용하여 목업화하는 방법도 있습니다. 스마트 오브젝트보다 사용 방법이 간단하다는 장점이 있습니다만 한 번 적용시키면 차후 편집 부분에서는 조금 어렵다는게 단점입니다. 아무튼 어떻게 하는건지 알아보겠습니다.

포토샵으로 편집용 이미지를 가지고 옵니다. 저는 노트북으로 예를 들어보겠습니다. 이 방법은 직선 형태인 오브젝트에 적용시키는게 유리합니다. 말그대로 소실점을 사용하는 방식이기 때문입니다. 곡선 형태는 제대로 적용이 되지 않을 수 있습니다. 참고하시기 바랍니다.

노트북 화면을 대처할 이미지도 가지고옵니다. 방금 가져온 이미지의 썸네일에서 Ctrl를 누른 채 클릭하고 전체 선택을 합니다. 이후 Ctrl+C를 눌러 이미지를 복사 후 Ctrl+D를 눌러 선택을 해제합니다.

새 레이어를 만듭니다.

그리고 방금 복사한 이미지의 눈은 꺼줍니다.

새 레이어 선택 후 Filter > Vanishing Point로 들어갑니다.

그러면 Vanishing Point 창이 뜨고 이때 노트북 화면의 각 모서리를 클릭해서 사각형의 선택 영역을 지정합니다. 모서리의 경계 부분을 딱 맞출 필요는 없습니다. 화면 부분이 충분히 커버되도록 검정 프레임쪽으로 좀 더 들어가도 상관 없습니다. 포토샵 필터가 알아서 흰 부분에만 자동 적용시켜 줄 것입니다. 단 이 경우는 노트북의 검정 프레임과 화면의 흰색 영역이 명확히 구별이 되기 때문에 가능합니다. 만약 프레임과 화면의 색상 명도나 채도 차이가 거의 없다면 구별이 힘들 수 있습니다.
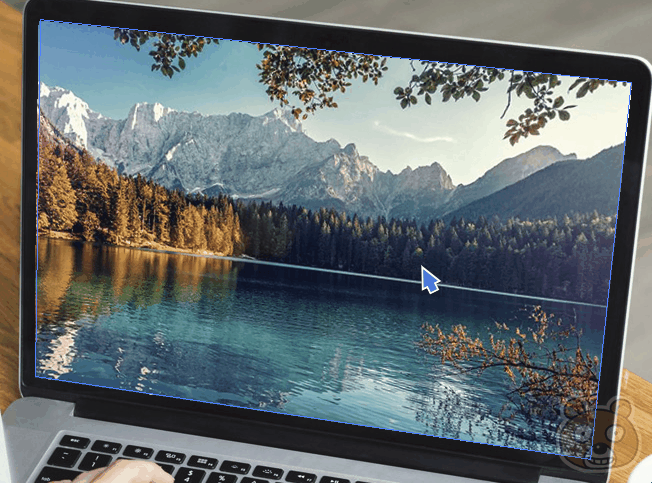
아까 복사해둔 이미지를 Ctrl+V를 눌러 붙여넣기합니다. 이때 화면 전체를 가릴 수 있는데 드래그하면 위의 움짤 이미지처럼 지정해둔 영역에 들어가 적용이 되는 것을 확인할 수 있을 것입니다. 이 상태에서 이미지 크기 변경을 미리 해주세요. 적용 완료 후에는 편집이 어렵습니다. 이미지 크기 편집은 기존의 방법처럼 Ctrl+T를 눌러서 변경하면 됩니다. 모든 편집을 완료했다면 Vanishing Point 창의 OK 버튼을 눌러 저장합니다.

그러면 이렇게 순식간에 노트북 화면을 원하는 이미지로 완벽히 적용시킬 수 있습니다. 정말 간단하죠? 끝.
Adobe: 크리에이티브, 마케팅 및 문서 관리 솔루션
Adobe는 디지털 경험을 혁신하고 있습니다. 고객이 콘텐츠와 애플리케이션을 개발하여 전달하고 최적화할 수 있도록 지원하고 있습니다.
www.adobe.com
'Programs/Photoshop' 의 관련글
친절한효자손님의
글이 좋았다면 응원을 보내주세요!
이 글이 도움이 됐다면, 응원 댓글을 써보세요. 블로거에게 지급되는 응원금은 새로운 창작의 큰 힘이 됩니다.
응원 댓글은 만 14세 이상 카카오계정 이용자라면 누구나 편하게 작성, 결제할 수 있습니다.
글 본문, 댓글 목록 등을 통해 응원한 팬과 응원 댓글, 응원금을 강조해 보여줍니다.
응원금은 앱에서는 인앱결제, 웹에서는 카카오페이 및 신용카드로 결제할 수 있습니다.




