포토샵으로 옷 비듬 간단하게 한 방에 지우는 방법
어두운 옷을 입고 사진을 찍은 당신, 후에 사진을 살펴보니 옷 위로 소복하게 내린 비듬! 이것을 포토샵에서 일일히 하나씩 지우고 계시나요? 이 방법을 사용하시면 훨씬 더 많은 편집 시간을 절약할 수 있을 것입니다. 포토샵은 편집 프로그램입니다. 지금까지 수 많은 버전이 업그레이드 되면서 일상 생활에서 자주 사용할법한 수 많은 기능들도 덩달아 업그레이드 되었습니다. 그럼 옷에 묻은 비듬을 간단하게 지우는 방법을 한번 살펴보겠습니다.

구글에서 대충 찾은 이미지입니다. 정장 위에 쌓인 저 비듬들! 극혐입니다. 현재 이미지가 이거 하나밖에 없으니 레이어에는 당연히 백그라운드 레이어 하나만 있는 상태일 것입니다.

백그라운드 레이어를 선택 후 Ctrl+J를 눌러 복사합니다.

복사된 레이어를 선택 후 Filter > Noise > Dust & Scratches로 들어갑니다.

Radius와 Threshold 값을 적당히 조절하여 비듬을 없애줍니다. Preview에 체크를 해두시면 실시간으로 변화되는 모습을 볼 수 있습니다. 저는 Radius는 9를, Threshold는 11을 입력했습니다. OK를 눌러 저장합니다.

사실 여기까지 하면 옷 위의 비듬들은 제거가 끝난 상황입니다. 하지만 문제는 레이어 전체에 필터를 적용시켰기 때문에 옷 외의 이미지도 필터 영향을 받게 됩니다. 지금 보시면 인물의 얼굴도 필터 영역을 받은 상태입니다. 따라서 옷에만 필터가 적용되도록 만들어줘야 합니다.

복사한 레이어에 벡터마스크를 적용시켜줍니다. 선택 후 맨 아래에 있는 네모에 동그라미가 뚫린 아이콘을 눌러줍니다.

그러면 이렇게 벡터마스크가 적용됩니다.

이제 색상 팔레트로 가서 초기값인 흰색과 검정을 선택해 줍니다. 화살표가 가리키고있는 아이콘을 클릭하면 됩니다.

벡터마스크를 선택 후 Ctrl+Del을 누르면 백그라운드 레이어색인 검정색이 전체 적용됩니다. 마스크의 개념은 흰색은 투과 상태, 검정색은 막힌 상태를 의미합니다. 명도에 의해 조절됩니다. 따라서 검정으로 채웠으니 마스크가 막힌 상태가 되어 방금 편집한 필터는 미적용 상태인 것처럼 보여집니다.

마치 처음 상태로 돌아간 것 처럼 보여지게 되는데 이것은 정상입니다.
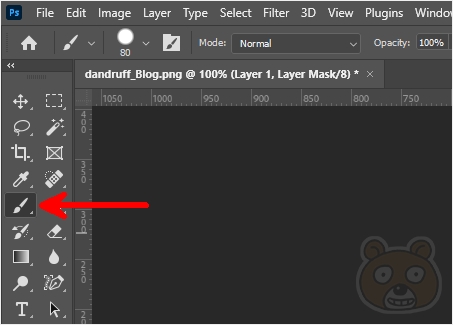
이제부터 옷에 묻은 비듬만 지워줄 겁니다. 브러시툴을 선택합니다.

도구툴에 있는 브러시 모양 옆에 있는 화살표를 눌러서 Hardness를 50% 정도로 맞춰줍니다. 꼭 50%로 맞출 필요는 없습니다. 브러시의 경계 라인을 최대한 뚜렷하지 않게 처리하기 위함입니다.

벡터마스크 선택 후 옷에 묻은 비듬을 브러시를 통해 지워주세요. 사실 정확한 표현은 지워지는것이 아니라 검정색이었던 벡터마스크에 흰색이 칠해져서 뚫린 효과가 발생하는 것입니다.
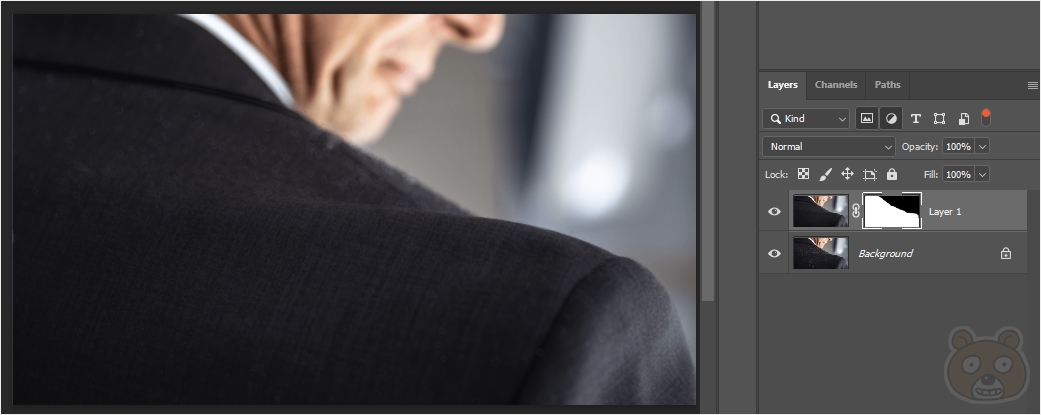
보시는 것처럼 벡터레이어의 상태를 보시면 옷 부분에만 흰색이 칠해졌습니다. 아까 잠시 언급했지만 흰색은 통과, 검정은 막힘이라고 말씀드렸듯 옷 부분이 모두 흰색 상태이므로 뚫린 상황입니다. 그러니 아까 적용한 필터가 보여지게 되는 것입니다. 얼굴 부분은 막혀서 백그라운드의 원본 이미지가 보여지게 되는 것입니다.

이렇게해서 옷 위의 비듬이 상당히 깔끔하게 지워졌습니다. 100% 완전히 말끔하게는 어렵습니다. 나머지는 수동으로 지울 수 밖에 없습니다. 끝.
Adobe: 크리에이티브, 마케팅 및 문서 관리 솔루션
Adobe는 디지털 경험을 혁신하고 있습니다. 고객이 콘텐츠와 애플리케이션을 개발하여 전달하고 최적화할 수 있도록 지원하고 있습니다.
www.adobe.com




