포토샵으로 밤 길거리 가로등 빛줄기 표현하기
포토샵 간단한 기초 강좌입니다. 밤 거리를 거닐다보면 유난히 영롱해 보이는 가로등의 빛을 바라보신 적 있나요? 이따금씩 골목길에 우뚝 서 있는 조명을 보며 생각에 잠기곤 합니다. 약간 불멍 때리는 기분으로 말입니다. 특히 겨울에 바라보는 맛이 있는 것 같습니다. 아무래도 추운 기운에 빛을 보면 왠지 따뜻한 느낌을 주기 때문에 그러는 것 같기도 합니다. 잡담은 여기까지 하고 바로 본론으로 들어가겠습니다.


왼쪽은 원본이고 오른쪽은 포토샵으로 편집한 이미지입니다. 차이가 보이시죠? 이제 편집 과정을 살펴보겠습니다.

편집하고자 하는 이미지를 포토샵으로 가지고 옵니다. 이후에 백그라운드(원본) 이미지 바로 위에 새 레이어를 만듭니다.
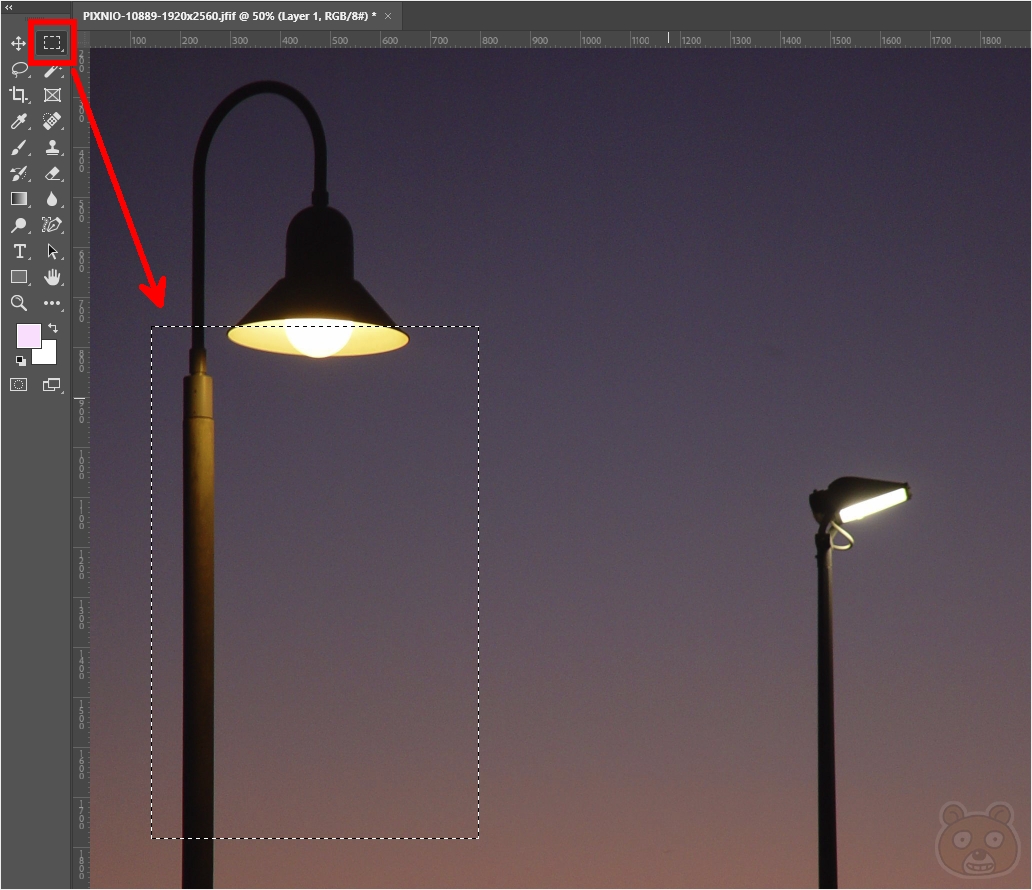
새 레이어에서 작업을 진행합니다. 네모 선택 툴을 선택하고 빛을 표현할 영역을 적당히 드래그하여 지정합니다.

이제 그라데이션(그라디언트 - Gredient)을 넣어줄 것입니다. 그라디언트 툴을 선택하고 옵션바에 있는 그라디언트바를 클릭합니다.
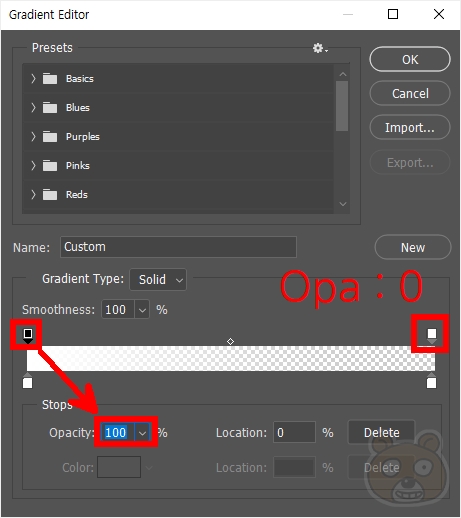

그라디언트 에디터 창이 떴습니다. 아래쪽에 보시면 바가 보이는데 위쪽의 포인트는 투명도(Poacity)를 설정합니다. 저는 맨 왼쪽의 투명도를 100%로 설정했고 오른쪽은 0으로 설정했습니다. 그리고 아래쪽에 있는 포인트는 색상을 설정합니다. 투명도가 100%인 색상은 흰색으로, 투명도가 0인 색상은 아무거나 설정해도 됩니다. 어차피 투명해서 안 보이기 때문입니다.

그라디언트 툴을 선택 영역에 Shift를 누른 상태로 수직으로 위에서 아래로 그어주면 방금 설정한 그라디언트 색상이 들어갑니다. 한쪽은 투명하게 했으니 흰색 부분만 보이고 점점 사라지는 효과를 표현할 수 있습니다.

새 레이어의 블랜드 모드를 오버레이(Overlay)로 변경합니다.


새 레이어가 선택된 상태에서 Ctrl+T를 눌러 트랜스폼(변형) 모드로 만들어줍니다. 램프 부분은 좁고 점점 빛이 커지며 아래로 퍼져나가는것을 표현하기 위해 윗 부분을 줄이면 좋을 것 같군요. 모서리 부분에서 Ctrl+Shift를 누른 상태로 안쪽으로 드래그하면 똑바로 사이즈를 줄일 수 있습니다. 이런 방법으로 윗부분의 양 끝을 줄입니다.

이동툴을 선택하여 적당히 위치를 조금씩 옮겨줍니다. 근데 지금 빛의 외곽선이 너무 또렷하죠? 이것을 처리해 줄것입니다.
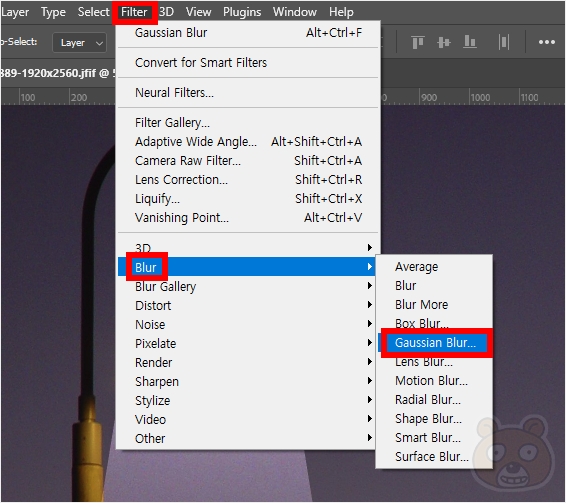
Filter > Blur > Gaussian Blur로 들어갑니다.

Box Blur 설정창이 떴습니다. Radius 값을 적당히 조절해 주세요. 저는 10으로 설정했습니다. Preview에 체크를 해두면 실시간으로 적용되는 결과를 미리 확인할 수 있습니다. OK를 눌러 최종 적용합니다.
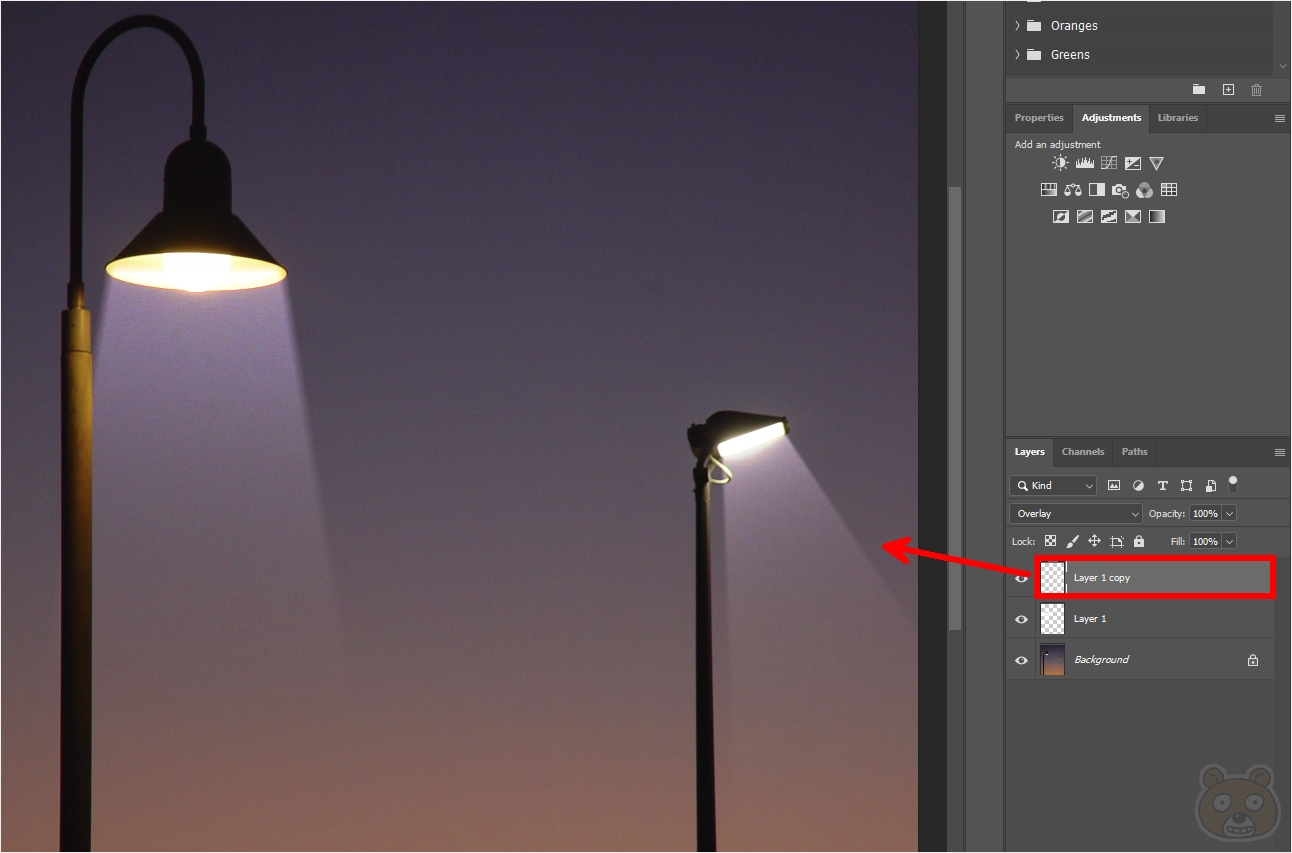
자연스러운 가로등 빛줄기가 완료되었습니다. 새 레이어를 하나 더 복사해서 다른쪽 가로등에도 빛줄기를 만들어 주었습니다.

이런식으로 포토샵에서 밤거리의 가로등에 빛줄기를 표현할 수 있습니다. 이 방법을 응용해본다면 손전등이나 자동차 헤드라이트의 빛줄기를 만들 수 있을 것입니다. 끝.
Adobe: 크리에이티브, 마케팅 및 문서 관리 솔루션
Adobe는 디지털 경험을 혁신하고 있습니다. 고객이 콘텐츠와 애플리케이션을 개발하여 전달하고 최적화할 수 있도록 지원하고 있습니다.
www.adobe.com




