데이터 케이블 없이 안드로이드 스마트폰을 PC와 연결하자! AirDroid (에어드로이드) 사용법
지인이 도움을 요청했습니다. 스마트폰과 PC가 연결이 잘 되지 않는다고 하네요. 삼성 스마트폰이고 드라이버도 모두 설치했음에도 불구하고 새 디바이스 검색이 되지 않는답니다. 여러 원인이 있을 수 있지만 의외로 사유는 가까운 곳에 있습니다. 알고보니 케이블이 원인이었던 것입니다. 새로운 케이블을 사용했는데 그 케이블은 데이터 전송 기능이 없는 충전만 가능한 케이블이었던 것! 보통 얇은 케이블들이 이런게 많습니다. 따라서 반드시 스마트폰 구매 시 정품 박스안에 동봉되어있는 정품 케이블을 사용하는것이 좋습니다. 아니면 이름 있는 브랜드에서 출시한 100W PD 케이블로 구매해도 좋습니다. 이런 케이블들은 이미 제가 몇 개 알리에서 구매해서 후기로 남긴 바 있으니 궁금하시면 아래의 글을 참고해 주시기 바랍니다.
전압이 표시되는 베이스어스 100W C타입 충전 데이터 케이블
전압이 표시되는 베이스어스 100W C타입 충전 데이터 케이블
역시 충전 케이블은 베이스어스(BaseUs) 브랜드가 좋은 것 같습니다. 지금도 가지고 있는 케이블의 대다수가 이 브랜드 제품이고 아직까지 실망스러운 부분은 없습니다. 내구도도 괜찮고 충전도
rgy0409.tistory.com
알리에서 구매한 C타입 100W 케이블 3종 후기
알리에서 구매하지 말아야 할 제품군이 있습니다. IT 관련 상품이 그것인데 그 중에서 특히 메모리 관련은 절대 구매하면 안 된다는 이야기가 있습니다. SSD라던지 SD메모리가 특히 그렇습니다.
rgy0409.tistory.com
하지만 지금 당장 PC와 연결은 해야하는 상황인데 케이블이 없다면 어떻게 해야할까요? 유선 연결이 되지 않으니 남은 방법은 딱 하나죠. 그렇습니다. 무선 연결입니다. 무선 연결은 우리가 흔하게 사용하고 있는 클라우드를 사용하면 됩니다. 그리고 클라우드는 아니지만 진짜 무선 환경으로 마치 유선 케이블로 연결한 것 처럼 실시간으로 스마트폰의 데이터를 찾고, PC로 복사할 수 있는 이것도 있지요.
에어드로이드 (AirDroid)
지금 당장 구글플레이에 접속 후 에어드로이드를 검색해 보세요. 과거에는 무료였지만 지금은 특정 기능에 대해 활성화를 하려면 프리미엄 결제 방식으로 변경이 된 것 같습니다. 하지만 상관 없습니다. 사진이나 음악, 문서 등을 열람하고 복사하는데 있어서 무료 기능으로도 충분하니까요.
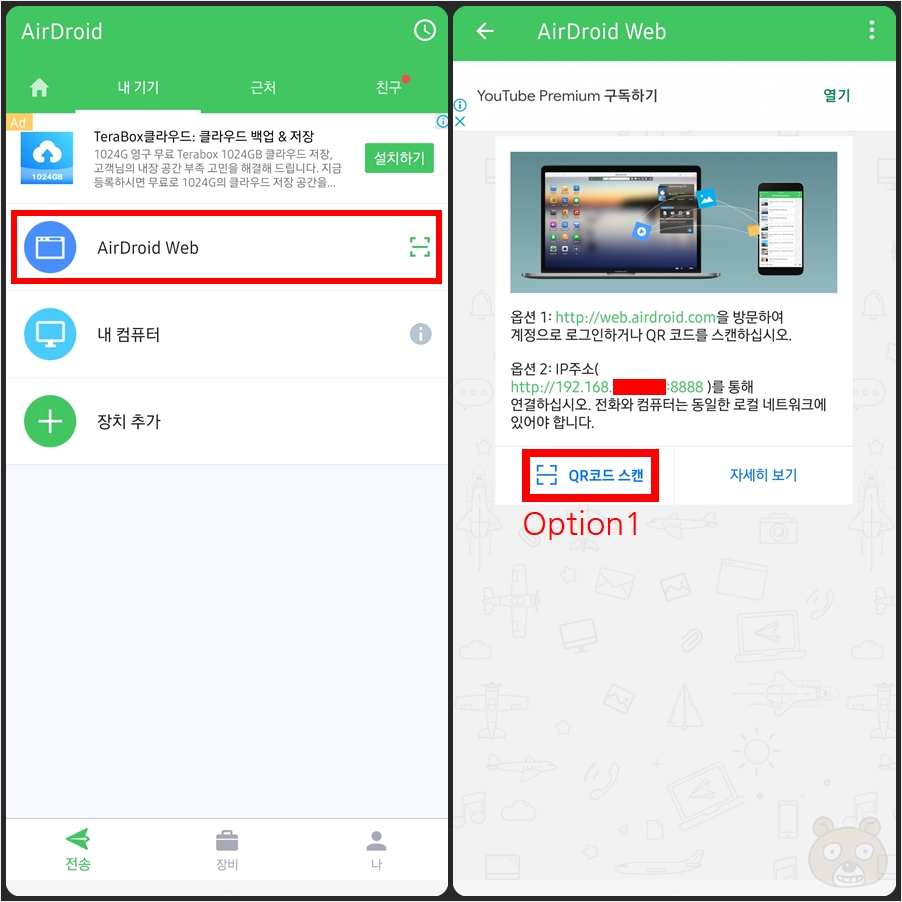
에어드로이드를 설치 후 회원 가입을 먼저 진행합니다. 이후 로그인을 하면 전송 카테고리에 세가지 메뉴가 보일겁니다. 우리는 AirDroid Web 기능을 사용하여 연결할 것입니다. 에어드로이드 웹을 터치합니다. 그러면 옵션이 두 개가 보일겁니다. 개인적으로는 첫번째 방법보다는 두번째 방법을 선호하는 편입니다.
에어드로이드 어플리케이션을 사용해서 스마트폰과 PC을 무선으로 연결하기 위해서는 조건이 하나 있습니다. 반드시 두 디바이스는 하나의 네트워크 장비에 연결이 되어있어야 한다는 것입니다. 즉 같은 유/무선 공유기에 연결이 되어있는 상태여야 한다는 소리죠. 집에 와이파이가 하나만 있다면 크게 상관없지만 만약 와이파이 기기가 두 개 이상이라면 반드시 같은 AP 장치에 두 기기가 연결되어있어야 합니다. 따라서 스마트폰의 경우는 LTE/5G같은 통신망이 아닌 와이파이 모드로 연결이 되어있어야 합니다.
옵션 2번으로 접속하기
먼저 옵션2번으로 연결을 시도해 보겠습니다. 옵션2에 보시면 192.168로 시작하는 IP 주소가 나와있을 겁니다. 해당 IP주소를 크롬 브라우저를 실행해 그대로 URL 주소창에 입력합니다. 8888까지 모두 입력 후 엔터를 누릅니다.
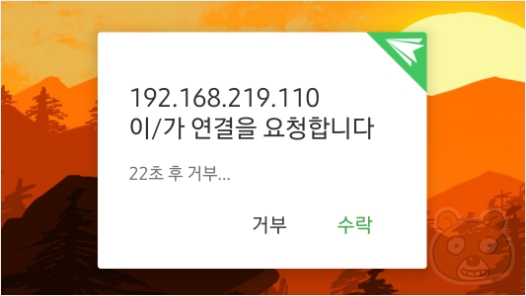
정상적으로 입력이 되었다면 스마트폰에는 이런 팝업창이 표시될 겁니다. 수락을 터치해 연결을 완료합니다.
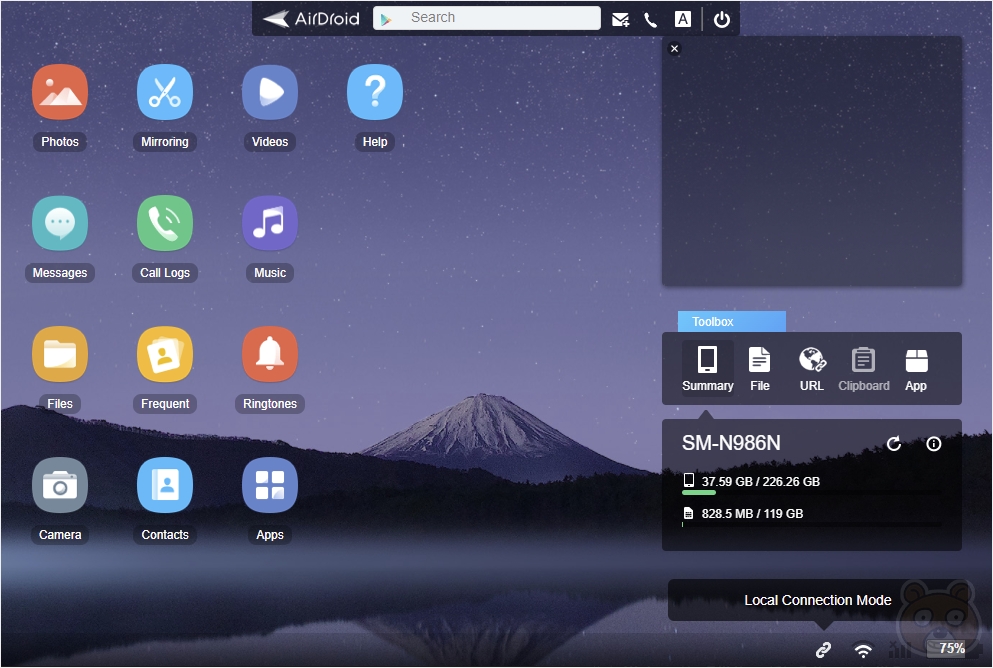
크롬 브라우저로 연결 완료된 모습입니다. 마치 삼성 DeX와 비슷한 환경같습니다. 크롬OS같기도 하구요. 윈도우 환경과도 매우 유사하죠. 따라서 사용함에 있어서 크게 어려움은 없을 것입니다. 오른쪽에는 다양한 툴박스가 있고 왼쪽에는 윈도우처럼 각종 아이콘들이 있습니다.

저는 사진을 좀 가지고 오려고 합니다. 따라서 사진(Photos)를 더블클릭합니다. 그러면 사진 폴더가 열리는데 왼쪽에는 스마트폰 갤러리에 생성되어있는 사진 카테고리가, 오른쪽에는 해당 카테고리의 사진들이 보이게 됩니다. 이제 원하는 사진을 수동으로 선택 후 Download 버튼을 누르면 체크했던 사진들을 PC로 다운로드 받을 수 있습니다. 사진이 한 장이면 사진 파일을 압축 없이 다운로드 받지만 여러개의 경우에는 자동 압축되어 파일 하나로 다운로드를 받게 됩니다. 모든 사진을 선택하려면 Select all에 체크해서 다운로드 받으면 됩니다.
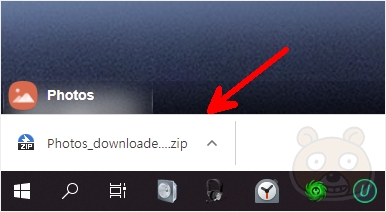
그러면 크롬에서 다운로드 받는 과정처럼 이렇게 파일 표시가 됩니다. 다운로드된 파일은 크롬에서 지정한 다운로드 폴더 경로와 동일합니다. 즉 에어드로이드는 스마트폰을 서버로 만들어주는 역할을 하는 것입니다. 크롬으로 서버(스마트폰)에 무선으로 접속해서 액세스가 가능하도록 만들어주는 프로그램입니다. 스마트폰의 환경에 따라 언어도 따라갑니다. 즉 스마트폰의 안드로이드가 한국어로 설정된 상태라면 PC 브라우저에서도 한국어로 표기가 될 것입니다. 하지만 이게 버그가 있는건지는 모르겠는데 때로는 영어로 나오기도 합니다. 윈도우 환경과 매우 비슷하기에 사용함에 있어서 큰 어려움은 없을 것입니다.
옵션 1번으로 접속하기

옵션 1번에 나와있는 https://web.airdroid.com/ 으로 접속을 합니다. 그러면 위의 이미지처럼 보이게 될 것입니다. Get started를 눌러 계속 진행합니다.

이후 에어드로이드에 로그인 창이 나오는데 꼭 로그인을 할 필요는 없습니다. 오른쪽에 QR코드가 보일텐데 이것을 스마트폰으로 읽어주기만 하면 됩니다.
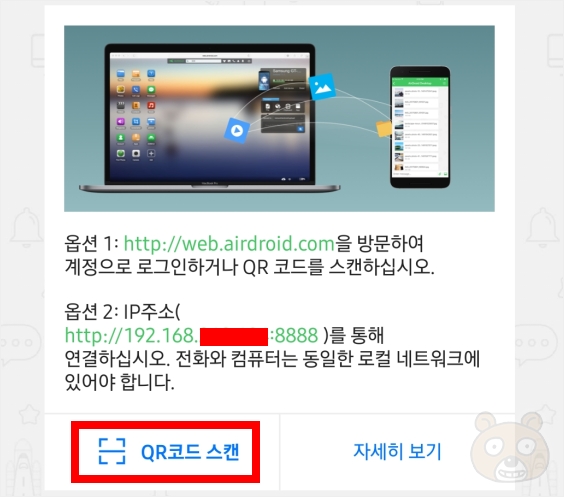
스마트폰의 에어드로이드에 보시면 이렇게 QR코드 스캔 메뉴가 있으니 이것을 터치해서 PC 브라우저의 QR코드를 인식시켜주면 서로 동기화되어 옵션2번과 같은 연결 화면을 만나게 되실 것입니다. 이후 사용 방법은 동일합니다. 이제 데이터 케이블이 없어서 쩔쩔맬 필요가 없습니다. 에어드로이드를 통한 무선 연결 사용으로 신세계를 맛보시길 바래요. 지인은 이런 기술을 왜 이제서야 알려주냐며 너무나 좋아라 했습니다. 매우 흡족했습니다.
마무리로 안내사항이 있습니다. 팀뷰나 에어드로이같은 기능의 애플리케이션은 보안 부분에서 취약할 수 있습니다. 따라서 앱 검사를 하다가 해당 앱을 유해한 어플로 분류하기도 합니다. 이는 정상이므로 검색에서 제외를 하시거나 영 찝찝하시면 그냥 삭제하시면 됩니다. 끝.





