조이콘과 윈도우 PC 연결을 위한 BetterJoyForCemu 설정 방법
윈도우와 닌텐도 스위치의 조이콘을 블루투스로 연결이 가능하다는 사실을 최근에 알았습니다. 설레는 마음으로 설정 방법에 따라 그대로 적용을 시켜보았습니다. 허나... 기대감 보다는 그 결과에 대한 실망감이 매우 컸습니다. 엑스박스 컨트롤러 드라이버로 잡히기는 하지만 그 엑박용 컨트롤러는 아니었나봅니다. 하기사... 윈도우와 블루투스로 연결되는 콘솔 게임패드 중에서 뭐 하나 제대로 된 게 잘 없는 것 같습니다. 여윽시 윈도우는 2.4GHz로 연결해야 제맛인 것 같아요. 따라서 굳이 이 방법을 여러분들께는 추천드리지 않습니다. 제가 겪은 불편함은 다음과 같습니다.
1. 윈도우와의 연결 이후 다시 닌텐도에서 사용하려면 또 다시 스위치와 페어링을 진행해야 함.
2. PC용 게임에서도 먹힐 줄 알았는데 먹히지 않음.
3. PC가 블루투스를 지원해야 함.
이 3가지입니다. PC에 페어링되었다면 나중에 닌텐도에서 사용하고자 할 때는 또 다시 본체와 페어링을 해줘야 합니다. 엄청 번거롭습니다. 그리고 PC게임은 지원을 안 합니다. 제목에 언급한 프로그램이 BetterJoyForCemu라고 적혀있듯 이 방법은 Cemu라고 하는 닌텐도 에뮬레이터를 컨트롤 하기 위한 방법입니다. 이와 비슷한 프로그램 중 vJoy라는 유틸리티도 있는데 방식은 비슷한 것 같습니다. 조이콘을 4개 가지고 있다면 두개는 닌텐도 전용으로, 나머지 두 개를 PC용으로 활용할수는 있을 것 같습니다. 그렇다고해서 억지로 조이콘을 추가 구매할 필요는 없지요. 그럴바에 이런 방법이 전혀 필요 없는 PC용 게임 패드를 구매하면 되니까요. 조이콘보다 훨씬 저렴하고 호환성도 좋습니다. 어찌되었든 한번 방법을 사용해보고 싶으시다면 아래의 절차를 진행해주시기 바랍니다.
BetterJoyForCemu 다운로드
아래의 깃헙 사이트에 접속합니다.
Releases · Davidobot/BetterJoy
Allows the Nintendo Switch Pro Controller, Joycons and SNES controller to be used with CEMU, Citra, Dolphin, Yuzu and as generic XInput - Davidobot/BetterJoy
github.com
여기에서 최신 버전을 다운로드 받습니다. 베타 버전이어도 상관 없습니다.

Assets 항목에 있는 zip 파일을 다운로드 받아서 압축을 풀면 됩니다.

압축을 푼 폴더로 들어가보시면 Drivers 폴더가 있을겁니다. 해당 폴더에 들어가서 Cemu 전용 드라이버를 설치합니다. 설치 과정은 딱히 중요한게 없어서 생략하겠습니다.
PC와 블루투스로 연결하기
컴퓨터와 조이콘의 블루투스 연결을 시도합니다. 만약 PC에 블루투스 기능이 없다면 USB 타입의 블루투스 동글이를 구매해서 설치할 수 있습니다. 아래에 관련글을 읽어보시면 도움이 될 것입니다.
넥시 블루투스 5.1 동글 NX1092 후기 + 버전 확인 방법
넥시 블루투스 5.1 동글 NX1092 후기 + 버전 확인 방법
갑자기 블루투스 동글이를 사보고 싶어졌습니다. 가격도 얼마 안 하기 때문에 부담없이 구매를 진행했습니다. (만원도 안 함) 추석 이후에나 도착 할 줄 알았던 택배는 너무 일찍 와버렸고 덕분
rgy0409.tistory.com
그러면 블루투스가 있다는 가정하에 연결 방법을 알아보겠습니다.

먼저 PC의 블루투스 장치 추가를 실행합니다. 작업표시줄의 실행 아이콘 목록에서 블루투스 모양을 찾고 해당 아이콘에서 마우스 오른쪽 버튼을 눌러 실행하면 됩니다.

블루투스 관련 설정창이 떴습니다. Bluetooth 또는 기타 장치 추가 버튼을 누릅니다.

디바이스 추가 화면이 나왔습니다. Bluetooth 메뉴를 누릅니다.

조이콘의 슬라이더쪽에 있는 저 작은 동그라미 버튼을 꾸욱 누르고 있으면 바로 옆에 있는 플레이어 LED창의 불빛이 왔다 갔다 하면서 페어링 모드로 진입하게 됩니다.
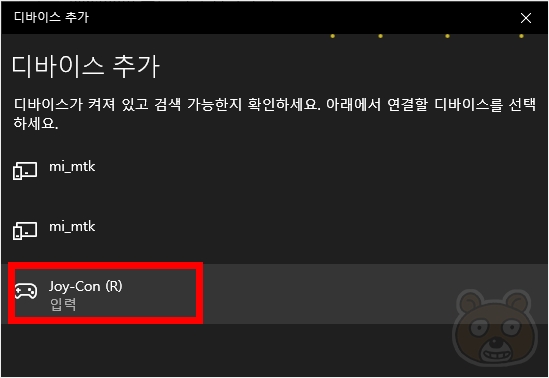
이때 PC의 블루투스 디바이스 추가 목록에 Joy-Con (R) 이라는 항목으로 검색이 될 것입니다. 눌러서 해당 장치를 추가합니다.

이렇게해서 순식간에 PC에 오른쪽 조이콘이 등록되었습니다. 나머지 하나 남은 조이콘도 이와 같은 방법으로 추가해주시면 됩니다.

모두 다 추가하면 이렇게 윈도우 주변 장치 목록에 조이콘 왼쪽/오른쪽 모두가 등록 완료되었음을 확인할 수 있습니다. 장치는 모두 준비가 끝났으니 이제부터는 설정 부분입니다.
BetterJoyForCemu 설정 방법
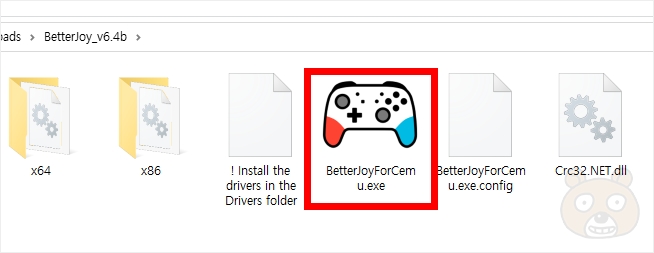
이제 아까 받은 프로그램의 Driver 폴더 상위로 들어와서 오늘의 주인공인 BetterJoyForCemu 프로그램을 실행합니다.
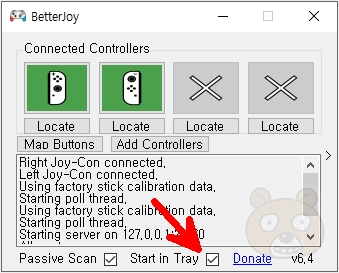
실행을 하면 USB 연결음이 들릴 것입니다. 그리고 BetterJoy 설정창이 실행됩니다. 참고로 이 창은 반드시 계속 실행 상태여야합니다. 설정 완료 후 절대로 X버튼을 눌러 종료를 하면 안 됩니다. 그러니 Start in Tray에 체크를 해서 백그라운드 상태로도 계속 실행되도록 합니다. Locate 버튼을 누르면 해당 조이콘이 어떤 디바이스인지 진동으로 알려줍니다. 그리고 그 위에 있는 녹색 조이콘 아이콘을 누르면 방향 전환이 됩니다. 조이콘을 가로로 사용해야 하는 게임을 플레이 할 때 변경해주면 됩니다. 다시 누르면 원래대로 돌아옵니다.

조이콘 상태입니다. PC와의 페어링이 정상적으로 완료되었습니다.

맨 오른쪽의 빨간색 표시 화살표 부분을 누르면 숨어있던 옵션 설정창이 뜹니다. Config 옵션창이지요. 기본적으로 BetterJoy의 PC 연결 방식은 X-Input 연결입니다. 만약 D-Input 방식으로 설정을 변경하고 싶다면 Config 설정창에 있는 ShowAsXinput 항목의 체크를 해제 후 오른쪽 하단의 Apply 버튼을 눌러주면 됩니다. 그러면 잠시 뒤 프로그램이 재시작되면서 설정 옵션이 적용됩니다.
Cemu 에뮬레이터 설정 방법
세무 에뮬레이터를 실행합니다. 그리고 옵션 > GamePad motion source > DSU숫자: BTH DS4 블루투스 위치 값 > By Mac을 선택하면 됩니다. 저는 링피트만 있어서 이 부분은 스크린샷 이미지가 없습니다. 끝.
'IT는내친구/NintendoSwitch' 의 관련글
친절한효자손님의
글이 좋았다면 응원을 보내주세요!
이 글이 도움이 됐다면, 응원 댓글을 써보세요. 블로거에게 지급되는 응원금은 새로운 창작의 큰 힘이 됩니다.
응원 댓글은 만 14세 이상 카카오계정 이용자라면 누구나 편하게 작성, 결제할 수 있습니다.
글 본문, 댓글 목록 등을 통해 응원한 팬과 응원 댓글, 응원금을 강조해 보여줍니다.
응원금은 앱에서는 인앱결제, 웹에서는 카카오페이 및 신용카드로 결제할 수 있습니다.




