다빈치 리졸브 - 한 글자씩 나오는 텍스트 타자기 효과 설정 방법
이번에도 VLog, 여행같은 뭔가 추억을 되돌아보는 영상에서 자주 볼 수 있는 텍스트 타자기 효과를 다빈치 리졸브에서 어떻게 설정하는지 알아보겠습니다. 원리만 이해하면 너무나도 쉽습니다. 최대한 이해가 잘 될 수 있도록 설명을 해보겠습니다.
텍스트 이펙트 설정

다빈치 리졸브를 실행 후 자막을 넣고자 하는 영상까지 타임라인에 로드합니다. 이제 이펙트를 적용시킬 자막을 넣어줘야 합니다. Effects > Toolbox > Titles > Text+를 영상 클립 레이어 바로 위에 드래그합니다. 그리고 적당히 가로 길이를 조절해줍니다.

이제 Fusion 설정창으로 들어갑니다. 다빈치 리졸브 하단에 있는 아이콘 중에서 마술봉 모양의 아이콘을 누르면 됩니다.

이것이 Fusion 설정 화면입니다. 이팩트를 적용시키고 각종 설정을 하는 에디터 화면이라고 이해하시면 됩니다.
Write On 키프레임 저장이 핵심

오른쪽의 Inspector 설정창을 살펴보시면 하단에 Write On 이라는 옵션이 있을 것입니다. 딱 봐도 이게 텍스트 글쓰기 효과와 관련 있다는 느낌이 드십니까? Write라는 단어가 들어있으니까요.

End 부분의 포인트를 줄이고 늘려보시면 미리보기 화면의 텍스트 효과가 반응하는것을 알 수 있습니다. 따라서 Write On의 키프레임만 적절히 설정해주면 타이핑 효과는 바로 적용시킬 수 있다는걸 알 수 있습니다.

이제 미리보기 타임라인 구성을 살펴봅시다. 1번의 값은 자막의 전체 시간을 프레임으로 표시한 것입니다. 현재 이 자막의 길이는 217 프레임입니다. 보통 1초는 30프레임으로 계산됩니다. 따라서 이 자막의 전체 출력 시간은 약 7초 정도 되는것을 알 수 있습니다. 2번의 값은 현재 인디케이터 바의 위치입니다. 0이면 0초에 위치하는 것입니다. 만약 인디케이터 바를 2초에 위치하게 하려면 60을 입력하면 되겠죠?

이렇게 말입니다. 1초는 30프레임이므로 2초는 60이 됩니다. 따라서 60 입력 후 엔터를 누르면 인디케이터바가 정확히 60프레임에 위치하게 됩니다.

여기에서 Write On의 맨 오른쪽에 있는 다이아몬드 모양의 아이콘을 눌러줍니다. 이 아이콘은 키프레임을 의미합니다. 즉 프레임 위치를 세이브한다는 개념으로 이해하시면 됩니다. 지금 60프레임에 세이브를 했다는 뜻은 2초동안 타자기 효과를 선보이겠다는 목적에서 키프레임을 지정한 것입니다.

그리고 Start와 End를 잠깐 설명드리자면 아까 미리보기에서 End 포인트를 좌/우로 움직이니까 텍스트의 끝 부분이 변화가 있었죠? 그러면 Start 포인트를 좌/우로 움직이면 어떤 변화가 있을지 감이 오실겁니다. 시작 텍스트부터 자막 효과가 적용될겁니다. 보통은 텍스트의 뒤따라 오는 글자가 한글자씩 출력되는 타자기 효과가 많으므로 Start가 아닌 End 값만 변화를 주면 될 것입니다. 그래서 방금 60프레임 위치에 키프레임을 세이브시키고 End 값을 1.0으로 입력 후 엔터를 눌러 저장했습니다.

이제 처음 부분으로 타임라인 인디케이터 바를 위치해야 합니다. 0을 입력하고 엔터를 누릅니다.

0프레임에는 텍스트가 아무것도 안 보여야겠죠? 그래서 다시 한 번 1번의 다이아몬드 키프레임 아이콘을 눌러 세이브하고 End 값을 0으로 입력 후 엔터를 눌러줍니다. 이렇게하면 모든 설정이 끝납니다.
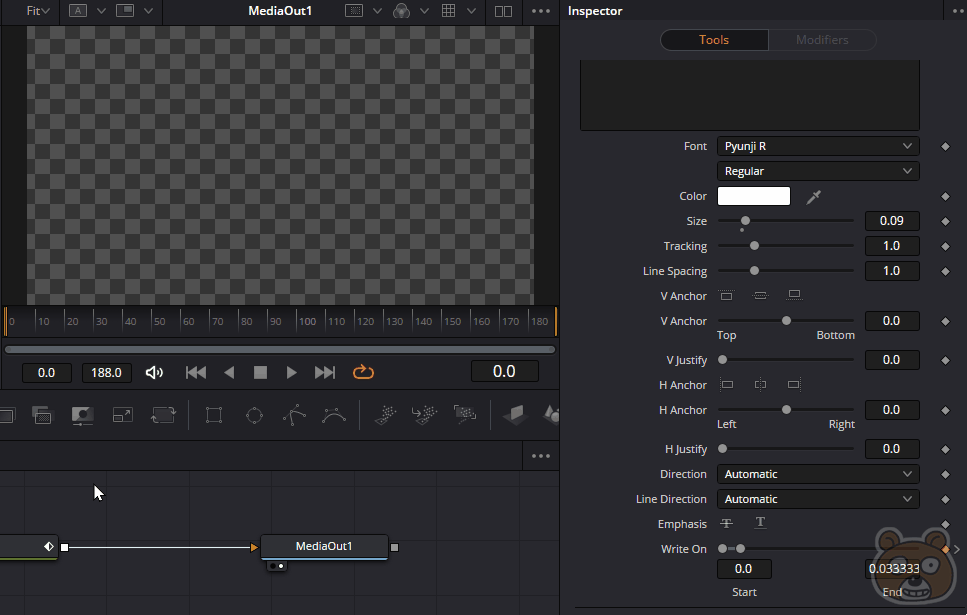
미리보기에 있는 재생 버튼을 눌러서 잘 적용이 됬는지 확인해 봅니다. 보시는것처럼 잘 적용되었습니다. Write On 을 살펴보시면 아까 키프레임을 저장했기 때문에 2초동안 End 값이 증가함을 알 수 있습니다.
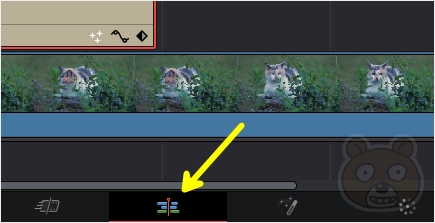
최종적으로 영상에 잘 적용이 되었는지 확인하기 위해 다시 Edit 화면으로 넘어옵니다.
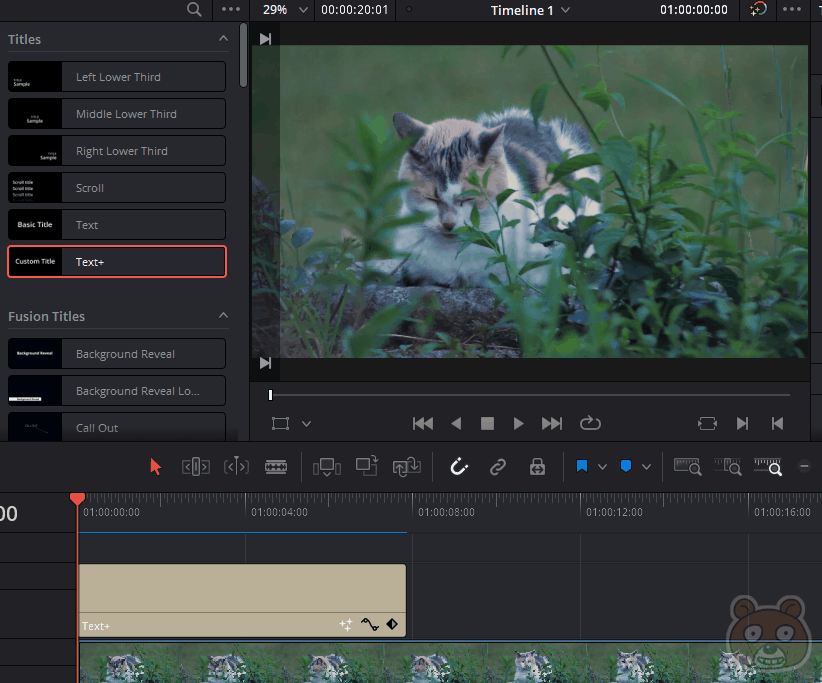
잘 적용 되었습니다. 훌륭합니다.
혹시 자막 시간(가로 길이)을 줄이면 효과도 압축되는가?

자막 시간을 줄이면 안에 들어간 효과도 영향을 받을 수 있습니다. 프리미어 프로나 애프터 이펙트에서는 그랬거든요. 혹시 다빈치 리졸브에서도 비슷한 결과가 나올까 싶어서 바로 테스트해봤습니다. 자막 가로 길이를 확 줄여봤습니다. 그 결과 텍스트 이펙트의 프레임에는 영향이 없음을 알 수 있었습니다. 본문에서는 2초동안 자막이 한 글자씩 출력되도록 설정했었죠? 그랬더니 줄여버린 텍스트 시간동안만 출력되고 전체 자막이 짤리는 결과를 알 수 있었습니다. 즉 제대로 된 자막이 출력되지 않았습니다. 따라서 키보드 타이핑 효과는 Fusion 설정화면에서 몇 초(프레임) 동안 자막 효과를 보여지게 할 것인지만 신경쓰면 될 것 같습니다. 타자 효과가 빠르게 보여지게 하려면 시간을 줄이면 될 것이고, 여유있게 느릿느릿 보여지게 하려면 프레임을 길게 잡고 설정하면 됩니다. 끝.




