회원가입, 추가 프로그램 설치가 필요없는 화면공유! 웨얼바이(Whereby) 사용 방법
온라인으로 티스토리 교육을 진행하고 있습니다. 주로 디스코드를 사용해 왔습니다. 하지만 불편한게 몇 가지 있습니다. 사연은 다음과 같습니다.
1. 디스코드 회원가입이 필요함
2. 디스코드 프로그램을 추가 설치해야 함
3. 화면 공유가 제대로 되지 않는 경우가 많음
평소 디스코드와 친한 제 입장에서는 이따금씩 제대로 작동하지 않는 화면 공유 빼고는 딱히 불편한 사항은 없습니다. 그러나 이제 막 교육을 받으시는 분들에게는 이 세가지가 매우 불편한 상황이 될 것입니다. 번거롭기도 하고요. 그래서 좀 더 편리한 화면공유 플랫폼이 있는지 찾아보았고 마침내 웨얼바이(Whereby) 라는 플랫폼을 발견했습니다. 줌도 자주 썼었는데 코로나 팬데믹 사태 이후로 줌은 유료화 전환이 본격 가속화 되면서 1:1 사용 시 30분까지만 무료 조건으로 바뀌면서 사용을 중단하게 되었습니다.
웨얼바이 = (구)어피어인
과거에 어피어인이라는 화면 공유 플랫폼을 이용한 경험이 있습니다. 구글의 행아웃 대항마(?)였죠. 아무튼 상당히 편리하게 이용하다가 무슨 사유로 인해 이용을 중단했는데 정확히 기억이 나지 않는군요. 아마 디스코드를 만난 이후에 이용을 중지하지 않았나 싶습니다. 아무튼 웨얼바이를 사용해보니 과거 어피어인 서비스를 계승한 플랫폼이라는 사실을 알고 대단히 반가웠습니다. 웨얼바이는 본문 서두에서 언급했던 디스코드의 불편함 세 가지를 모두 완벽하게 해결합니다. 그래서 현재는 티스토리 교육을 웨얼바이로 진행하고 있습니다. 너무 편하고 좋습니다. 수강하시는 분들도 물론 그렇고요. 그럼 어떻게 사용하는지 바로 알아보겠습니다.
호스트(개설자) 사용 방법
Video Meetings, Video Conferencing and Video Call API
Easy video meetings with no login or downloads, screen sharing, recording and much more. Integrate video calls into your platform with our easy to use API.
whereby.com
당연히 가장 먼저 할 일은 웨얼바이에 가입하는 것입니다. 호스트는 가입 필수입니다.

편한 방법으로 가입하시면 됩니다. 저는 구글 아이디로 가입했습니다. 가입 완료 후에 로그인을 하시면 인증 번호를 입력하는 과정이 나오는데 아이디 이메일로 번호가 전송되므로 확인 후 6개의 번호를 입력하시면 로그인이 완료됩니다.

로그인 완료 후에는 기본 대시보드 화면으로 전환됩니다. 최초 실행 시에는 아무것도 개설되지 않은 기본 상태입니다. 저는 이미 만들어놓은 룸이 있어서 위의 이미지처럼 나오는데 여러분들께서는 최초 개설을 진행하시면 됩니다. 이미 등록된 URL의 경우에는 중복되었다고 나올 것입니다. 티스토리 개설과 비슷한 과정이므로 크게 어려운 부분은 없습니다. whereby.com/원하는주소 형태로 완성되므로 초대를 원하는 사람에게 URL 주소를 보내주시면 됩니다. Copy Link 버튼을 눌러도 됩니다. 웨얼바이 개인 주소가 개설 완료되었다면 Start meeting 버튼을 누릅니다.

이용하는 PC에 캠과 마이크가 있다면 아마 위의 스크린샷 이미지처럼 나오지는 않을 것입니다. 제 데스크탑은 캠과 마이크가 없어서 This service wants to use your camera and microphone 이라는 안내 메시지가 나옵니다. 어차피 쓰지 않을 것들이기에 화면에 보이는 Request permissions 버튼을 눌러줍니다.

이후에 이런 안내창이 뜰 수도 있습니다. 카메라와 마이크 사용을 원하시면 허용을 누르면 됩니다. 저는 화면 공유가 목적이라 차단을 눌렀습니다.
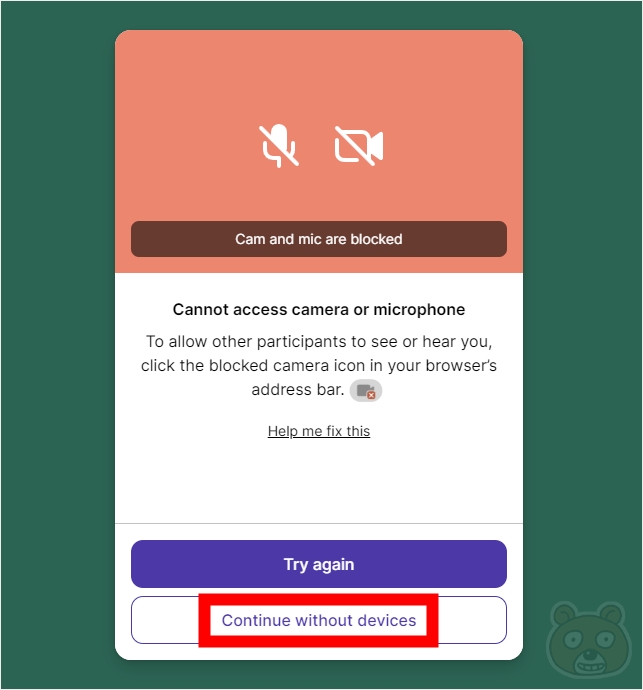
카메라와 마이크가 잠겼다는 내용의 안내문이 보이는군요. 상관 없으므로 Continue without devices 버튼을 누릅니다.

이렇게하면 드디어 웨얼바이 URL 링크가 활성 완료됩니다. 이제 본인의 웨얼바이 URL을 지인에게 알려줍니다.
초대자(Guest) 사용 방법
이번에는 초대를 받는 입장에서 진행하게 되는 방법입니다.

초대받은 웨얼바이 링크로 접속을 하면 이름을 입력하는 화면이 나올 것입니다. 알파벳 또는 숫자 조합으로 네이밍을 정하고 Continue 버튼을 누릅니다.
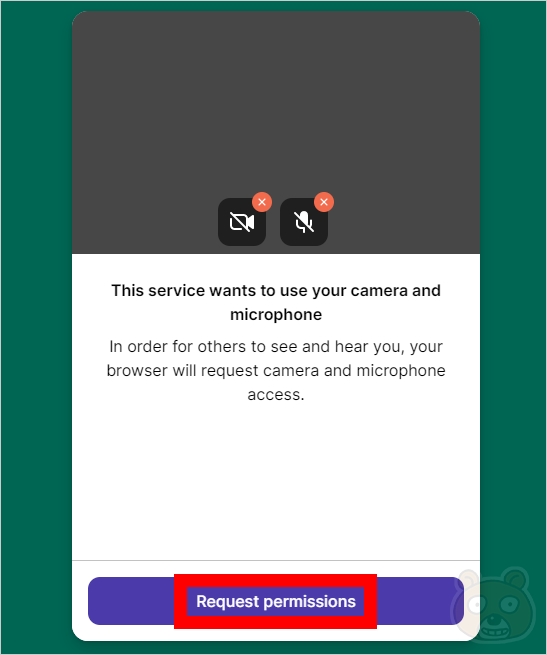
그러면 호스트에서 설명드린 것처럼 마이크와 캠을 요구한다는 안내창이 보일 것입니다. Request permissions 버튼을 누릅니다.
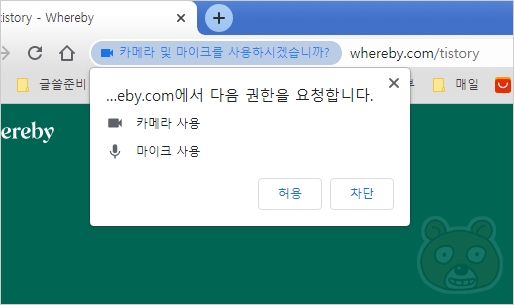
브라우저의 주소창 하단에 카메라 및 마이크에 대한 권한을 요청하는 창이 보일 것입니다. 사용 하시려면 허용을, 사용하지 않으려면 차단을 누르면 됩니다. 허용을 누르면 PC에 장착된 캠이 활성화 되고 마이크도 인식하게 됩니다. 이번에도 차단을 눌러 진행해 보겠습니다.
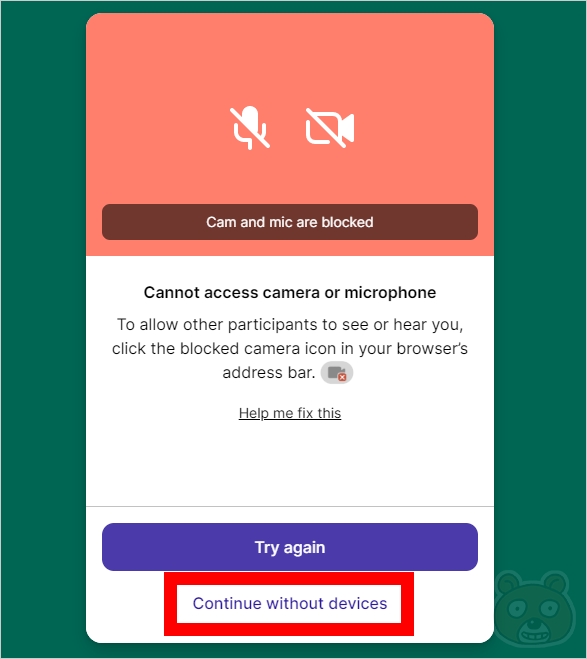
호스트와 마찬가지 과정이 진행됩니다. Continue without devices 항목을 누릅니다.

접속한 웨얼바이 주소가 잠김 상태면 This room is locked 라는 안내 메시지가 나타날 것입니다. Knock 버튼을 눌러서 호스트에서 접속 권한 요청을 보냅니다.

그리고 기다리고 있으면 됩니다. 호스트가 수락하면 그 즉시 웨얼바이 방에 들어가게 됩니다.
호스트의 초대 수락 방법
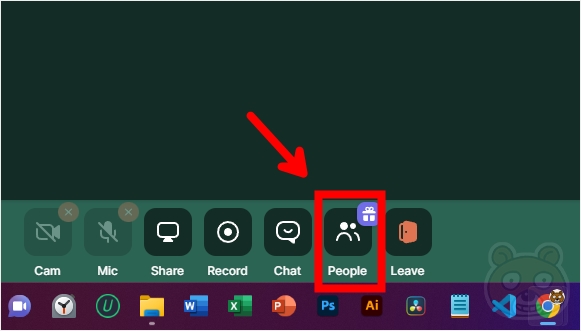
비공개 룸의 경우 호스트가 초대 링크를 보낸 지인을 방 입장에 수락하는 방법입니다. 웨얼바이 화면 하단에 보이는 People 아이콘을 누릅니다.

그러면 오른쪽에 현재 방 인원 리스트가 보이게 될 것입니다.

만약 지인이 정상적으로 방에 들어오게 되면 Waiting to enter 리스트에 해당 지인의 아이디명이 보일 것입니다. 호스트는 확인 완료 후 이상 없다면 Let in 버튼을 눌러 수락해주면 끝입니다.
호스트의 방 공개 / 비공개 설정
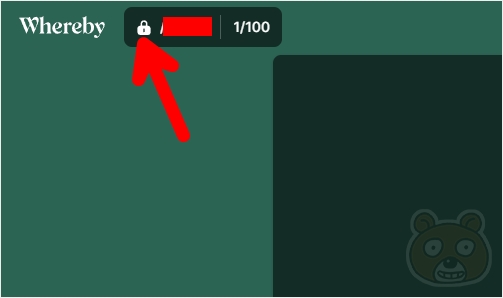
제 경우는 제 3자가 우연히 방문하는것을 방지하는 차원에서 잠금 설정을 해 둔 상태입니다. 개설된 웨얼바이 URL의 공개/비공개 설정 방법은 매우 쉽습니다. 왼쪽 상단에 보이는 자물쇠 모양의 아이콘을 누릅니다.
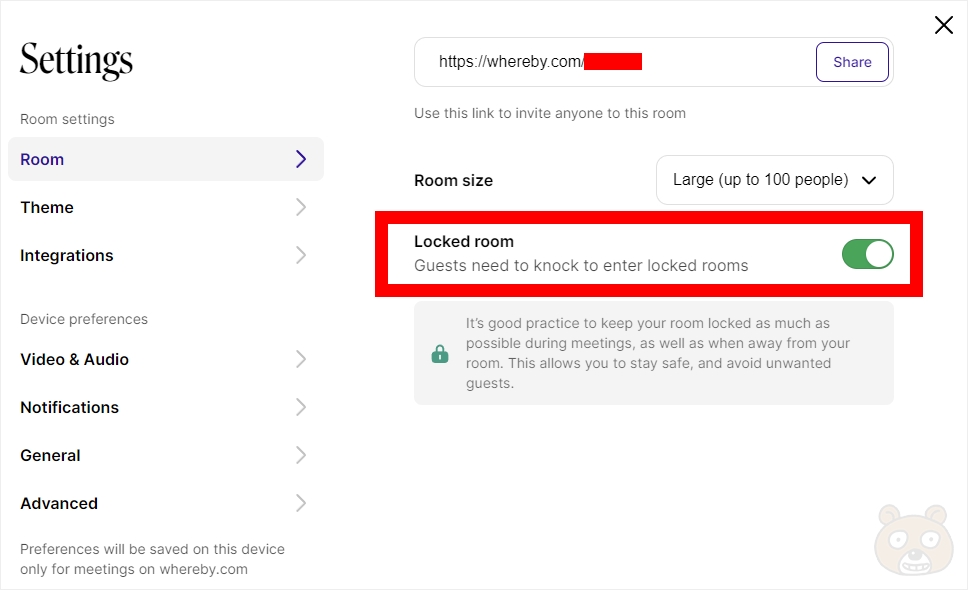
그러면 Settins 화면이 뜨는데 정면에 딱 보이는 Locked room 버튼을 켜고 끔으로서 공개 및 비공개 설정이 가능합니다. 쉽죠? 공개 모드가 되면 아무나 쉽게 들어오게 되고 비공개의 경우는 호스트가 수락을 해야만 화면 공유 방에 참여를 할 수 있게 됩니다.
화면 공유 방법

이제 호스트와 게스트가 모두 한 방에 입장한 상태입니다. 그러면 서로 화면 공유를 해 봅시다. 화면 하단에 보이는 Share 아이콘에 마우스를 올려봅니다.

그러면 바로 위에 여러가지 메뉴가 뜨는데 버튼 바로 위에 보이는 Share screen 메뉴를 누릅니다.

공유할 정보 선택 창이 뜹니다. 여기에서는 화면 전체를 공유해야 하므로 전체 화면 탭을 선택합니다. 제 경우는 듀얼 모니터를 쓰기에 화면1과 2가 목록으로 보이는 상황입니다. 만약 노트북의 경우라고 한다면 모니터가 1개 밖에 없으므로 화면 1만 나올 것입니다. 아무튼 원하는 화면을 선택하고 공유 버튼을 눌러주면 됩니다.

화면 공유가 시작되면 「whereby.com에서 내 화면을 공유하는 중입니다」 라는 안내문이 뜨는데 이건 그냥 숨기셔도 됩니다.
상대방 화면 더 크게 보기
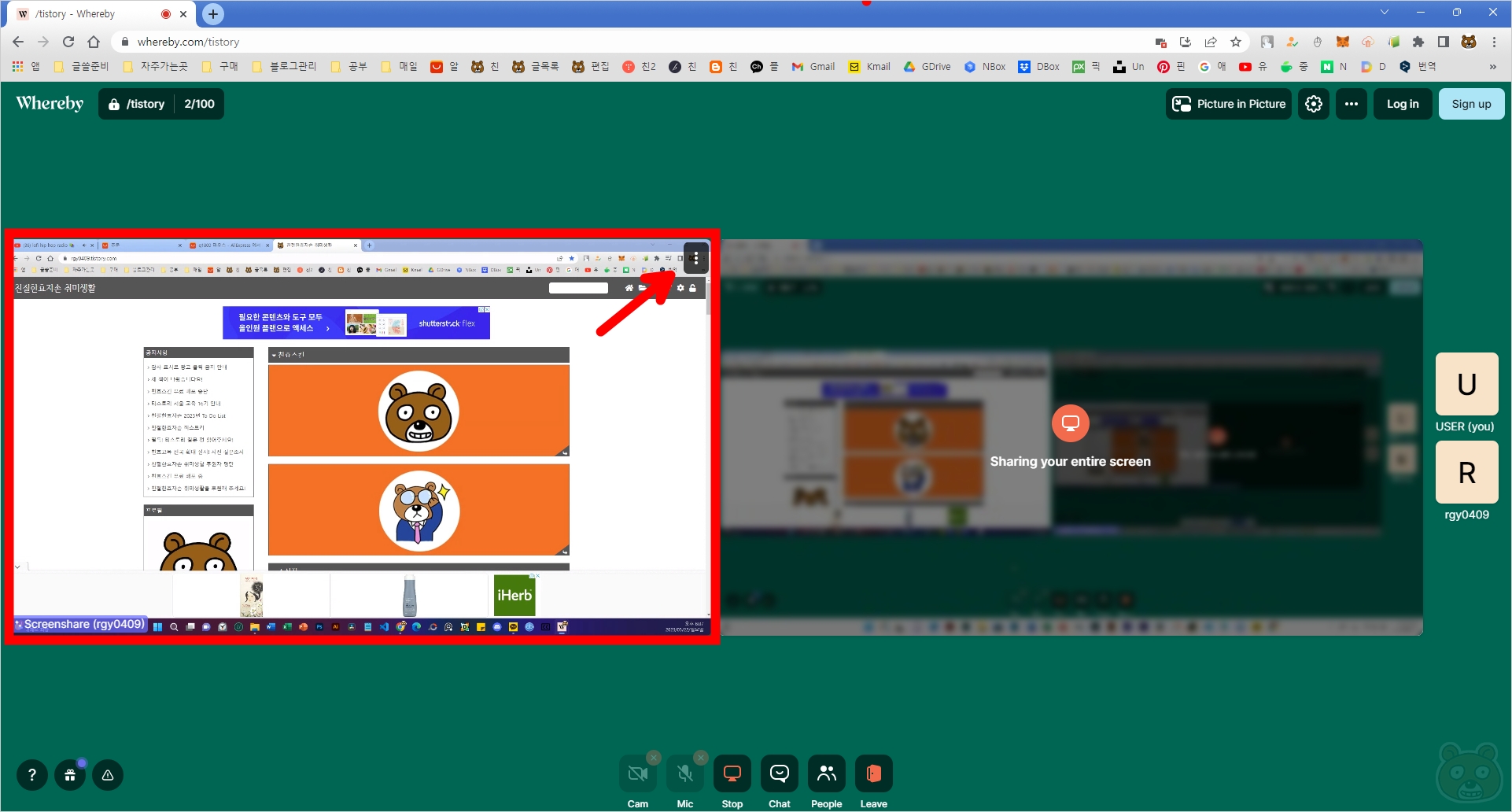
웨얼바이에서 서로 화면 공유를 하게 되면 왼쪽은 호스트의 화면 공유가, 오른쪽은 게스트의 화면 공유가 보여지게 됩니다. 따라서 호스트는 게스트의 화면을 크게, 게스트는 호스트의 화면을 크게 보면 될 것입니다. 화면을 키우는 방법은 두 가지입니다. 하나는 Maximize 사이즈로, 다른 하나는 전체 화면(Fullscreen)으로 전환하는 것입니다. 키우고자 하는 화면에 마우스를 가져다 올려 놓으면 오른쪽 상단에 세로 점 3개가 배치된 아이콘이 표시가 됩니다. 누릅니다.

누르면 방금 설명드린 Maximize와 Fullscreen 옵션이 보일 것입니다. Maximize를 눌러서 크게 키울 수 있습니다.
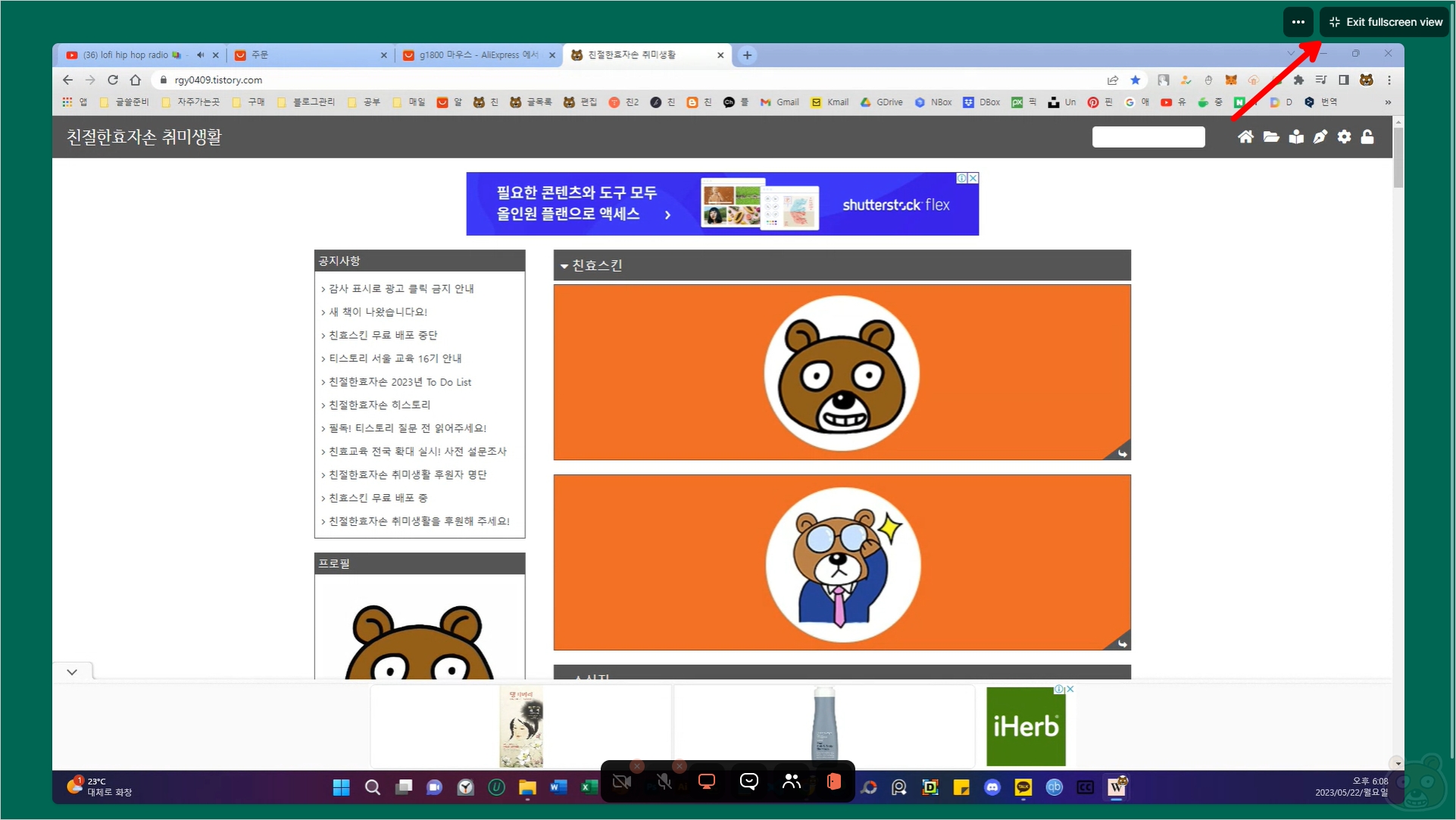
참고로 Fullscreen을 누르면 화면 전체가 웨얼바이가 되기에 윈도우 작업표시줄이 보이지 않게 됩니다. 다시 원래 크기로 돌리려면 오른쪽 상단에 있는 Exit fullscreen view 메뉴를 누르면 됩니다.
카메라와 마이크가 기본적으로 켜진 상태에서 다시 끄려면?
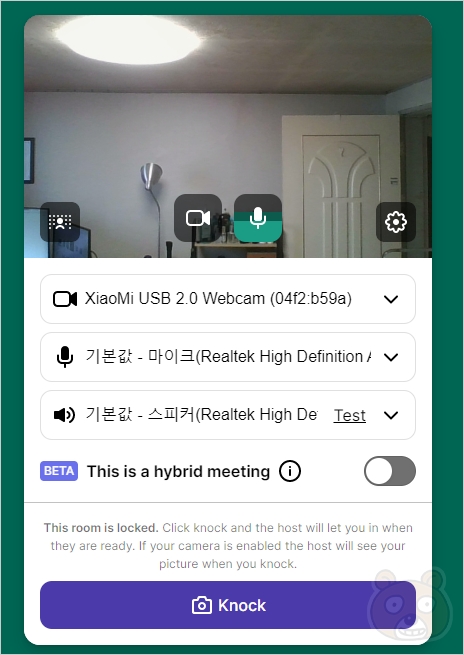
현재 사용중인 노트북이나 PC가 기본적으로 웹상에서 캠과 마이크가 기본 활성화가 되어 있다면 웨얼바이에 접속하자마자 바로 카메라와 마이크가 동작하는 상태가 됩니다. 이때 모든 장치를 꺼버리는 방법은 다음과 같습니다.

브라우저 주소창 끝에 보시면 카메라 모양 아이콘이 있을겁니다. 참고로 크롬 브라우저입니다. 눌러보시면 카메라 액세스 항상 차단 옵션이 있을겁니다. 해당 옵션으로 변경 후 완료 버튼을 누르면 캠과 마이크가 바로 비활성화 됩니다. 더 확실하게 하려면 웨얼바이를 재접속하면 됩니다. 끝.




