다빈지 리졸브 동영상에 자막 넣는 방법
다빈치 리졸브라고하는 영상 편집 프로그램 사용 방법에 대한 기초 강좌를 계속 이어나가겠습니다. 전 시간에 다빈치 리졸브에 대해 대략적인 기능들을 살짝 설명드렸습니다. 혹시 못 보셨다면 한번쯤 스윽 훑어보시고 본문을 접하시는것이 좀 더 이해하는데 도움이 될 것입니다. 아래에 링크를 남겼으니 시간이 되신다면 한번 정독해 보시기 바랍니다.
무료 동영상 편집 프로그램 다빈치 리졸브 (Davinci Resolve) 소개
오늘은 다빈치 리졸브에서 영상에 자막을 넣는 방법에 대해 소개해 드리겠습니다.
자막 이펙트 넣기
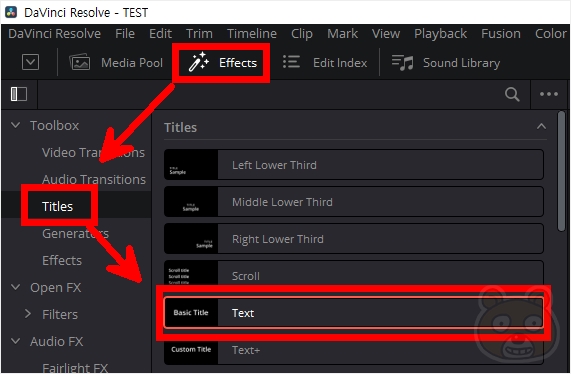
자막은 Effects 에서 관리하고 있습니다. 상단 메뉴바에 있는 Effects 버튼을 눌러 왼쪽에 보이는 Toolbox 안의 Titles를 클릭하시면 바로 오른쪽에 여러가지 프리셋이 보일 것입니다. 원하는 프리셋 위에서 마우스로 좌/우 왔다 갔다 해보시면 어떤 애니메이션인지 미리 알 수 있습니다. 마음에 드는 자막을 선택하시거나 가장 기본 형태인 Text를 선택하겠습니다.
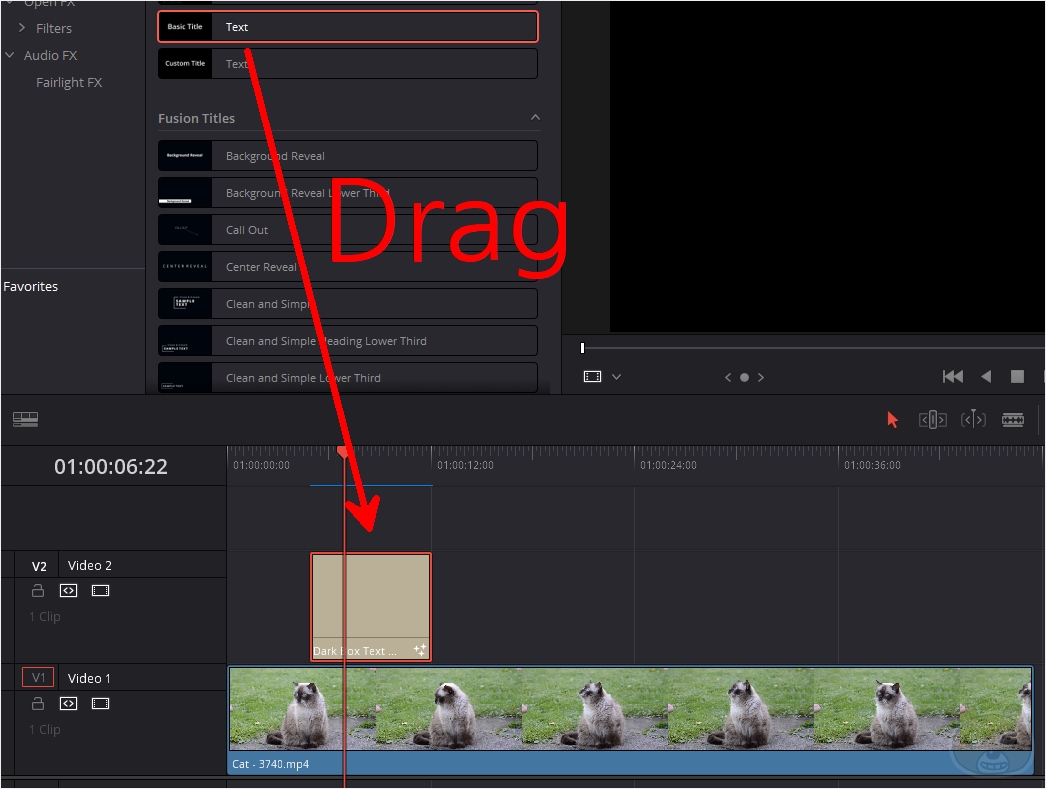
그 상태에서 편집하고자 하는 자막 위에 해당 자막 이펙트를 드래그해서 올립니다. 그러면 자막 이펙트가 영상에 새롭게 추가 완료됩니다.
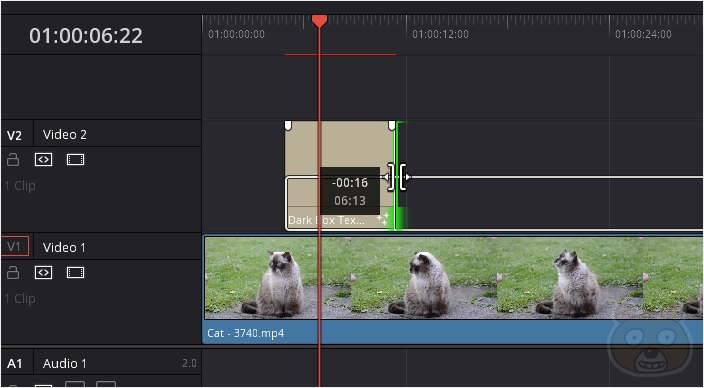
이 상태에서 자막의 노출 시간을 수정할 수 있습니다. 자막 끝 부분에 마우스를 가져다 놓으면 저렇게 아이콘이 변하고 초록색 빛이 감도는것을 확인할 수 있습니다. 이 상태에서 드래그하여 늘리거나 줄입니다.
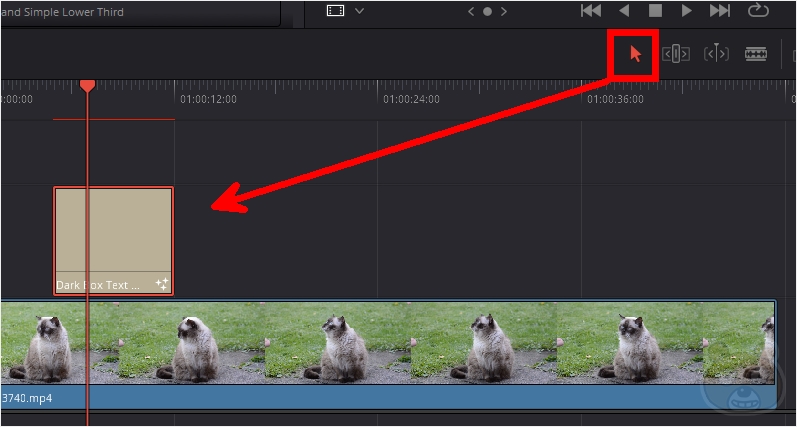
또는 선택툴로 자막의 시간 위치를 좌/우로 왼쪽 마우스 클릭한 채 움직일 수 있습니다. 원하는 위치에 자막을 올려놓았다면 이제 자막의 텍스트를 수정할 일만 남았습니다. 선택툴로 수정하고자 하는 자막을 선택합니다.
자막 텍스트 수정
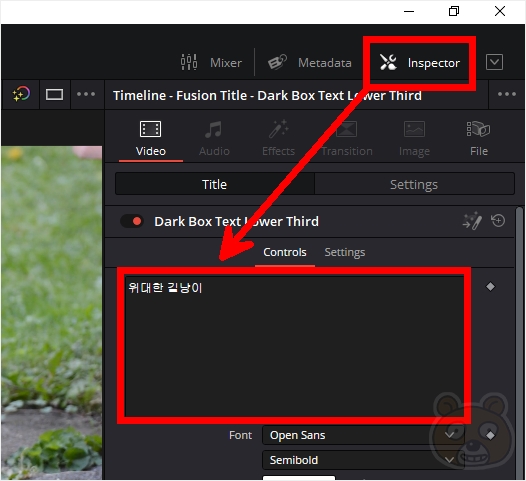
오른쪽 상단에 있는 Inspector를 클릭합니다. 그러면 아래쪽에 Controls 패널 칸 안에 영어로 기본 텍스트인 Text가 입력되어 있을 것입니다. 해당 텍스트를 지우고 원하는 텍스트를 입력해줍니다.
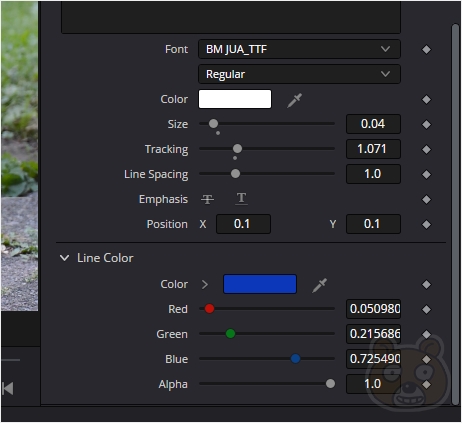
바로 아래쪽에는 텍스트 폰트, 색상, 크기, 간격등을 조절하는 옵션도 있습니다. 위치 수정 물론 가능합니다만 간단하게 위치 수정을 하는 방법도 있습니다.
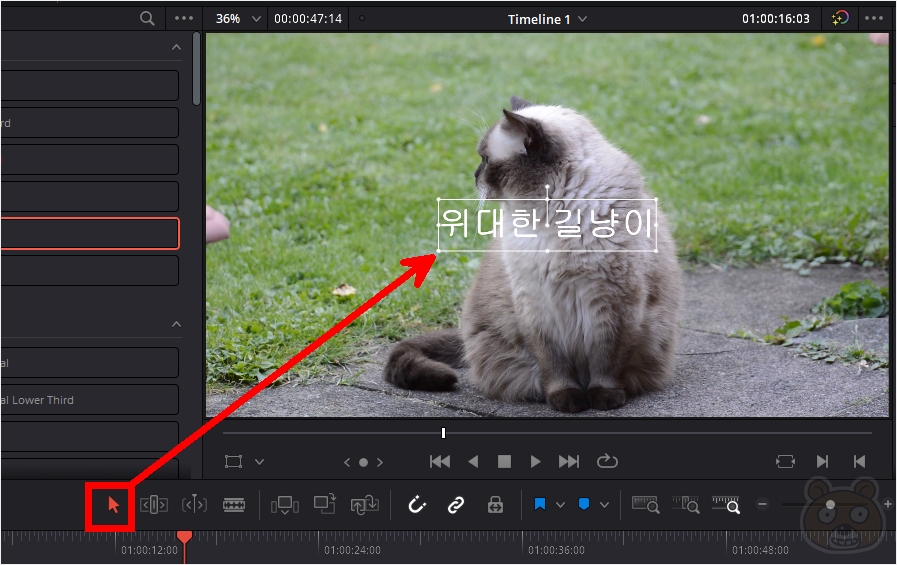
이렇게 선택툴로 자막을 클릭하면 원하는 위치로 드래그하여 자막을 이동시킬 수 있습니다. 기본적으로 스냅 기능이 활성화 되어있는 상태이므로 좌/우/상/하 수직 및 수평으로 이동이 가능합니다.
그밖의 자막 편집

꼭 필요한건 아니지만 때때로 텍스트에 테두리가 들어가야 하는 경우가 있습니다. CGV에서 외국 영화의 한국 자막을 보시면 테투리가 없을때가 아주 이따금씩 존재하는데 (예전에는 진짜 심했음) 새하얀 바탕화면 장면에서의 자막은 읽을 수가 없습니다. 그래서 이런 테두리 기능은 이따금씩 요긴하게 쓰일때가 많습니다. Stroke에서 바로 이 테두리를 설정할 수 있는데 테두리 색상 및 두께를 매우 쉽게 편집할 수 있습니다.

또한 텍스트에 그림자 넣기도 가능합니다. 그림자의 색상, 좌표(위치 - Offset), 블루어 처리, 투명도 조절 등을 모두 직관적인 UI에 의해 매우 쉽게 설정이 가능합니다. 그림자는 아마 큰 자막일 경우에 이따금씩 넣기도 합니다. 대사나 설명등에서의 텍스트 자막은 오히려 가독성을 해치는 경우가 있습니다.
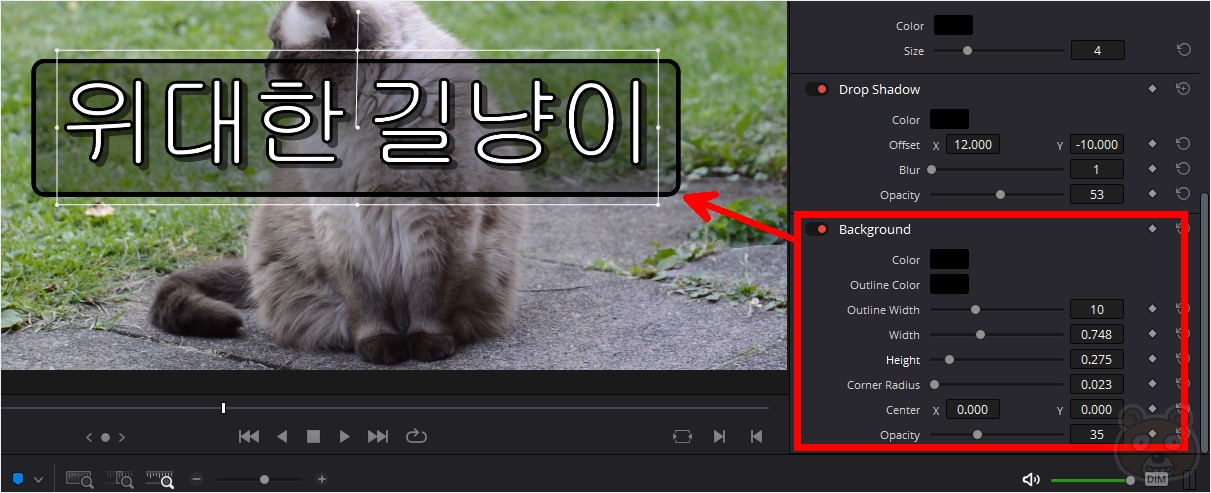
또한 자막바(Bar)도 설정할 수 있습니다. 텍스트 테두리에서 언급한 예시에서 사용하면 매우 좋을 것입니다. 텍스트를 좀 더 부각시킬 때 이 자막바를 사용하면 가독성이 올라가겠죠? 모든 옵션이 영어지만 어려운 단어가 아니어서 사용하는데 큰 어려움은 없을 것입니다. 순서대로 설명드리자면 자막바의 백그라운드 색상, 테두리 색상, 테두리 두께, 자막바의 가로 및 세로 길이, 그리고 모서리 둥글기, 자막바의 절대 위치, 투명도 조절입니다. 잘 모르시겠다면 하나씩 값을 변경하면서 어떤 부분이 어떻게 변하는지 확인해 보시면 금방 파악할 수 있습니다.
퓨전 자막
다빈치 리졸브가 마음에 드는 이유중 하나가 직관적인 UI라고 관련글에서 언급했습니다. 그렇습니다. 다빈치 리졸브에서 기본적으로 제공하는 퓨전 자막은 애니메이션 자막을 뜻하는데 사용 방법 또한 무척이나 간단해서 저같은 초보 사용자분들도 매우 쉽게 사용이 가능합니다.
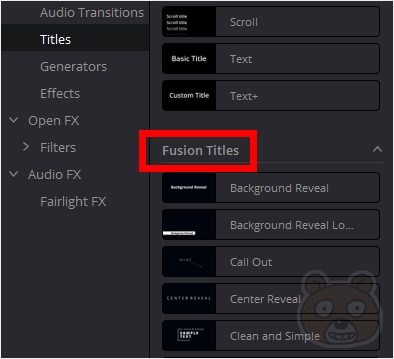
퓨전 자막은 아까 위에서 설명드린 일반 기본 자막의 아래에 있는 카테고리를 말합니다. 여기에서 원하는 자막 스타일을 마우스로 좌/우로 옮겨가며 미리볼 수 있습니다.

그리고 수정 방법은 일반 자막과 똑같습니다. 이런식으로 텍스트만 바꾸면 정말 멋진 동적인 자막도 손쉽게 영상에 넣을 수 있습니다. 끝.




