M.2 SSD/HDD 고정디스크가 이동식 디스크로 인식될 때 해결 방법
현재 사용중인 PC에는 M.2 타입의 NVMe SSD가 두 개 장착되어 있습니다. 둘 다 똑같은 모델이죠. 각각 C드라이브와 D드라이브로 구성되어 있는 상태입니다. C드라이브는 정상인데 나중에 장착한 D드라이브가 문제입니다. 기능상의 문제는 아니고 윈도우10에서 이 디바이스를 이동식 디스크로 인식을 하는게 문제입니다. 그냥 둬도 딱히 이상은 없지만 신경이 쓰이므로 이 문제를 해결하고 싶어집니다. 구글을 통해 여러가지 방법을 사용해봤는데 결국 제가 해결한 방법은 메인보드의 바이오스 업데이트로 해결했습니다. 사용했던 방법을 모두 나열해 보겠습니다.
바이오스에서 HOT Plug 기능 끄기
가장 먼저 시도해 볼 수 있는 확률이 높은 방법입니다. 핫플러그가 활성화 되어있으면 고정형 저장소도 이동식 디스크로 인식됩니다. 쉽게 말해서 USB같은 저장 장치로 활용하듯 설정하는 방법 중 하나입니다. 그러므로 이 기능을 꺼주면 다시 고정형 저장소로 인식하게 될 것입니다.
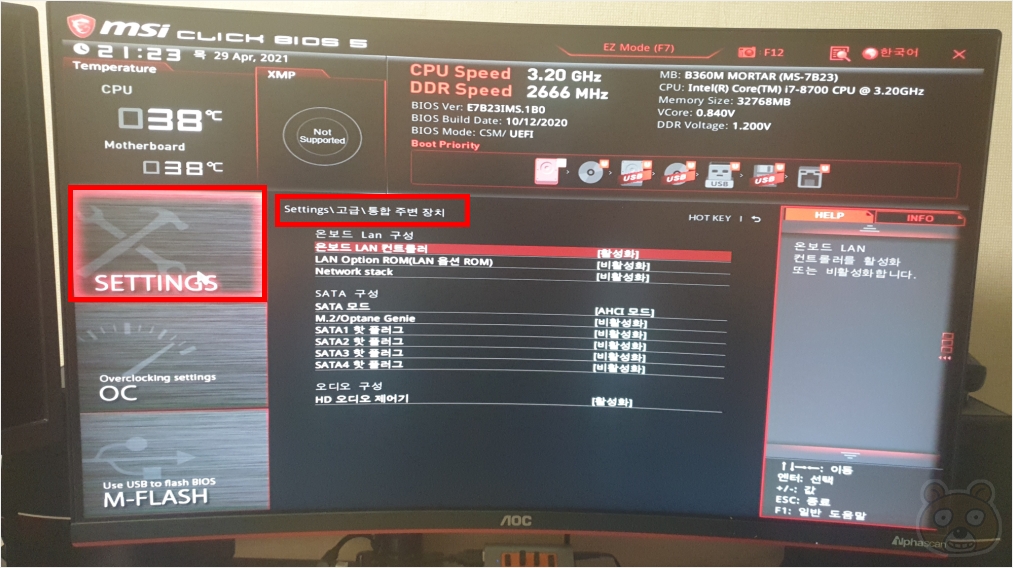
부팅하자마자 Del키 혹은 메인보드에서 지원하는 바이오스 진입 키를 연타하여 바이오스 환경설정으로 들어옵니다. 제 경우는 MSI 마더보드여서 그냥 DEL키를 연타해서 들어왔습니다. Settings > 고급 > 통합 주변 장치로 들어갑니다.

화면이 작아서 잘 보이지 않으니 확대해서 다시 올리겠습니다. 보시는 것처럼 SATA 구성의 핫 플러그 기능을 모두 비활성화한 상태입니다. 환경설정값을 저장 후 재부팅합니다. 하지만 제 경우는 이 방법이 통하지 않았습니다. 만약 여러분들도 이 방법이 안 먹혔다면 다음의 방법을 시도해 보시기 바랍니다.
레지스트리 수정
윈도우10의 레지스트리를 한번 수정해 보겠습니다.

윈도우키+R을 눌러 실행창을 띄웁니다. 입력란에 regedit을 입력 후 확인 버튼을 눌러 레지스트리 편집기를 실행합니다.

레지스트리 편집기가 실행되었습니다. 다음의 경로로 찾아들어갑니다.
HKEY_LOCAL_MACHINE > SYSTEM > CurrentControlSet > Services > storahci > Parameters > Device
이 경로에서 마우스 오른쪽 버튼을 눌러서 새로 만들기 > 다중 문자열 값을 선택합니다.

다중 문자열 값의 이름은 TreatAsInternalPort 라고 입력합니다. 방금 만든 문자열값을 더블클릭하여 편집창을 열고 값 데이터에 자신의 메인보드 핫플러그 개수만큼의 숫자를 세로로 입력합니다. 0부터 입력하시면 됩니다. 제 경우는 5개여서 0부터 4까지 입력했습니다. 마지막 번호에서 꼭 엔터를 한번 더 누르고 확인 버튼을 눌러 저장해야 마지막 번호까지 정확히 등록됩니다. 만약 자신의 메인보드 정보를 잘 모르겠다면 그냥 0부터 9까지 입력 후 확인을 눌러줍니다. 이렇게하고 컴퓨터를 재부팅합니다. 이제 이동식 디스크에서 자신의 시스템 드라이브가 정상적으로 빠졌는지 확인합니다. 하지만 애석하게도 이 방법도 통하지 않았습니다.
표준 AHCI 장치를 제대로 세팅해주기
이 방법은 아래의 글을 참고하시기 바랍니다.
장치 관리자 "표준 SATA AHCI 컨트롤러" 드라이버 올바르게 설치하는 방법
장치 관리자 "표준 SATA AHCI 컨트롤러" 드라이버 올바르게 설치하는 방법
이 방법은 지극히 편법입니다. 공식적인 방법이 절대 아닙니다. 어떤 컴퓨터에서도 써먹을 수 있는 방법입니다. 사실 반드시 올바른 드라이버로 설치하지 않아도 됩니다. 장치 관리자에서 경고
rgy0409.tistory.com
이 방법까지 사용했음에도 제 경우는 고쳐지지 않았습니다. 그렇다면 혹시 이런 경우는 포맷을 해야 할까요? 그럴수도 있고 그렇지 않을수도 있는데 확률적으로는 포맷으로 해결이 되지 않을 수 있습니다. 이건 분명 메인보드의 무슨 설정으로 인해 이렇게 된 상태입니다. 그렇다면 방법은 하나입니다. 메인보드를 초기화 하는 방법입니다.
메인보드 초기화 or 바이오스 업데이트
메인보드의 초기화 방법은 제조사마다 조금씩 다를 수 있지만 일반적으로는 다음의 경우로 초기화가 가능합니다.
1. CMOS 배터리 분리
2. Clear(Reset) 점퍼 쇼트시키기
고급형 메인보드에는 리셋 버튼이 따로 있기도 합니다. 자세한건 메인보드의 메뉴얼을 참고하거나 제조사 홈페이지에서 메뉴얼을 살펴보시기 바랍니다. 보통 점퍼의 경우는 이름이 CLEAR, RESET, CLRTC, CLRPWD 등으로 표기되어 있습니다.
꼭 초기화가 아니어도 됩니다. 마더보드 제조사 홈페이지에서 바이오스 버전을 확인해 보시고 새로운 버전이 나왔다면 이참에 업데이트도 할 겸 메인보드를 업그레이드하는 방법으로 초기화와 같은 효과를 맛볼 수 있습니다. 제 경우는 바이오스 업데이트를 시도했습니다. MSI 메인보드 바이오스 업그레이드 방법은 아래의 글을 참고하시기 바랍니다.
MSI B360M 박격포 메인보드 마더보드 바이오스 BIOS 업데이트 방법
MSI B360M 박격포 메인보드 마더보드 바이오스 BIOS 업데이트 방법
까먹고 있었던 바이오스 업데이트 작업을 방금 무사히 마무리 지었습니다. 방법이 대략 두가지 정도 있는데, 저는 가장 확실하고 안전한 USB를 통한 M-Flash 업데이트 방법을 사용했습니다. 이 방
rgy0409.tistory.com
바이오스 업데이트 이후 어떻게 되었을까요?
결과는?!


이렇게 D드라이브가 이동식 디스크로 보였던 문제가 있었습니다. 바이오스 업데이트 후 어떻게 되었을까요?

성공입니다. 드디어 이동식 디스크 연결 시 나오는 디스크 안전히 제거에 대한 아이콘이 사라졌습니다. 윈도우 탐색기에서도 D드라이브만 따로 나와있지 않게 되었습니다. 역시 CMOS 초기화가 답이었나봅니다. 저처럼 이것 저것 다 시도해봐도 되지 않는다면 바이오스 업데이트 혹은 초기화를 시도해 보시기 바랍니다. 끝.





