윈도우10 디펜더 끄기 (실시간 보호 해제 + 영구적인 방법)
윈도우10에는 자체 백신 프로그램격인 윈도우 디펜더라는 기능이 탑재되어 있습니다. 제법 성능이 막강하기에 별도 안티바이러스 프로그램을 설치하지 않아도 될 정도입니다. 알약이나 V3같은 무거운 프로그램은 더 이상 사용할 필요가 없을 정도입니다. 윈도우 디펜더는 워낙 막강한 성능 때문인지는 몰라도 때로는 오진을 하기도 합니다. 개인이 개발한 프로그램들이 주요 타겟이 되곤 합니다. 그래서 개발자들도 배포글에 백신을 끄고 설치하거나 사용하라는 안내를 하가도 합니다. 그렇다면 윈도우 디펜더를 어떻게 꺼야 할지만 알면 될 것 같군요. 바로 시작해 보겠습니다.
실시간 보호 끄기

윈도우 디펜더 실행 아이콘은 위의 이미지처럼 생겼습니다. 방패 모양입니다. 더블 클릭해서 윈도우 디펜더 창을 띄웁니다.
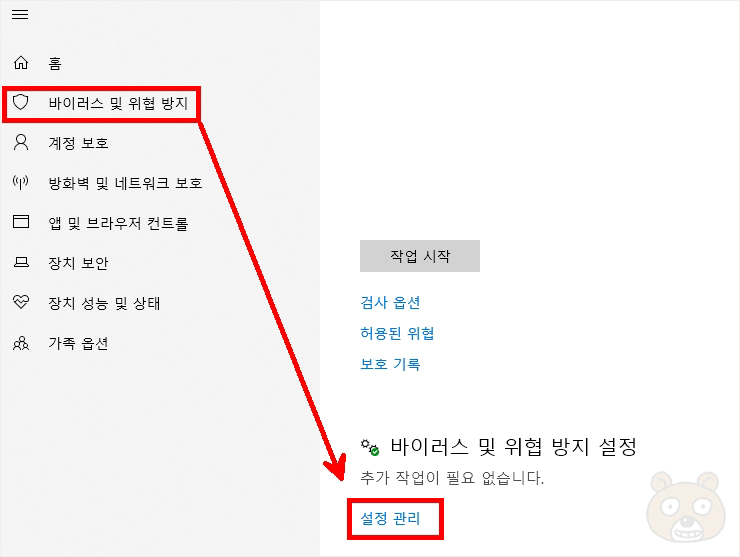
윈도우 디펜더창이 떴습니다. 바이러스 및 위협 방지를 눌러 설정 관리로 들어갑니다.
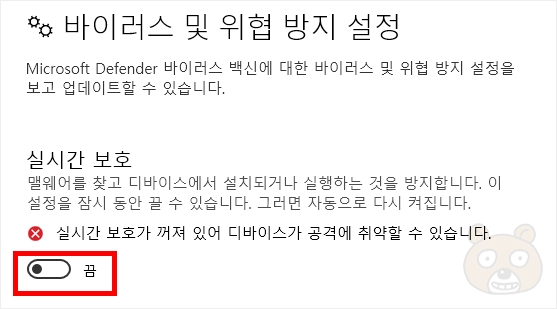
그러면 실시간 보호라는 항목을 만나게 될 것입니다. 현재 활성화 상태이므로 이 기능을 잠시 꺼둡니다. 그러면 윈도우 디펜더가 일시 정지 상태가 됩니다. 이제 백신때문에 막힌 프로그램을 실행 해주고 모든 작업이 끝났으면 다시 실시간 보호를 켜주시면 됩니다. 간단하죠?
레지스트리 편집
이 방법은 다소 복잡하긴 하지만 영구적으로 윈도우 디펜더를 끌 수 있는 방법입니다. 윈도우 디펜더 사용을 원치 않으신 분들은 이 방법을 시도해 보시기 바랍니다.
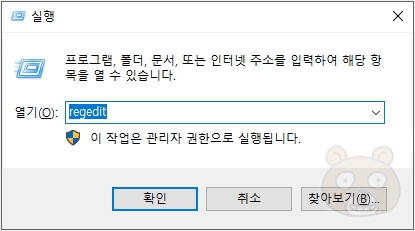
윈도우키+R을 눌러서 실행창을 띄우고 regedit을 입력한 후 확인을 누릅니다.
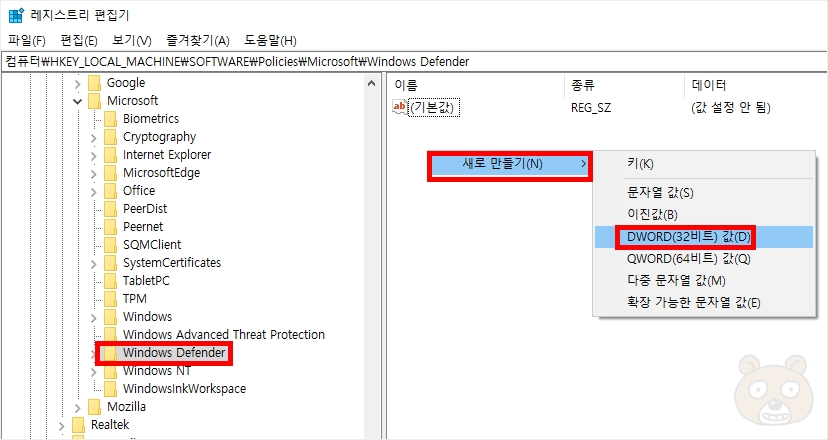
레지스트리 편집기 창이 떴습니다. 이제 아래의 경로로 찾아 들어갑니다.
HKEY_LOCAL_MACHINE > SOFTWARE > Policies > Microsoft > Windows Defender
여기에서 오른쪽의 빈 공간에서 마우스 오른쪽 버튼을 눌러서 새로 만들기 > DWORD(32비트) 값(D)을 실행합니다.
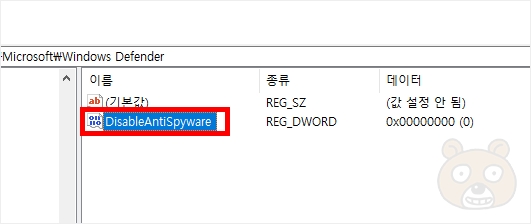
그러면 새 값 #1이라는 이름으로 새로 만들어질텐데 클릭 후 F2 혹은 마우스 우측 클릭 > 이름 바꾸기를 실행해서 DisableAntiSpyware로 변경해 줍니다. 그리고 더블클릭합니다.
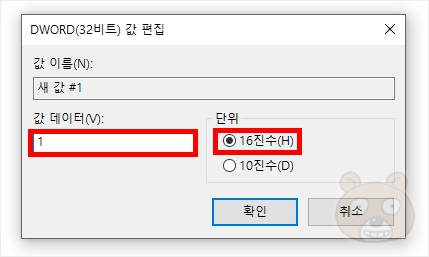
편집창이 떴습니다. 값 데이터를 0에서 1로 변경 후 단위는 16진수로 설정하여 확인 버튼을 눌러주면 끝입니다. 이제 컴퓨터를 재부팅하면 윈도우 디펜더는 실행되지 않습니다. 다시 원래대로 돌려놓으려면 값을 0으로 바꿔주거나 DisableAntiSpyware 값을 삭제한 후 재시작하면 됩니다.
로컬 그룹 정책 편집기
마지막 방법입니다. 윈도우의 로컬 그룹 정책 편집기를 사용한 방법입니다.
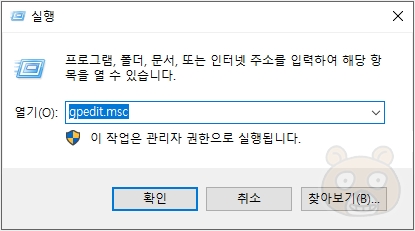
윈도우키+R을 눌러 gpedit.msc를 입력 후 확인을 누릅니다.
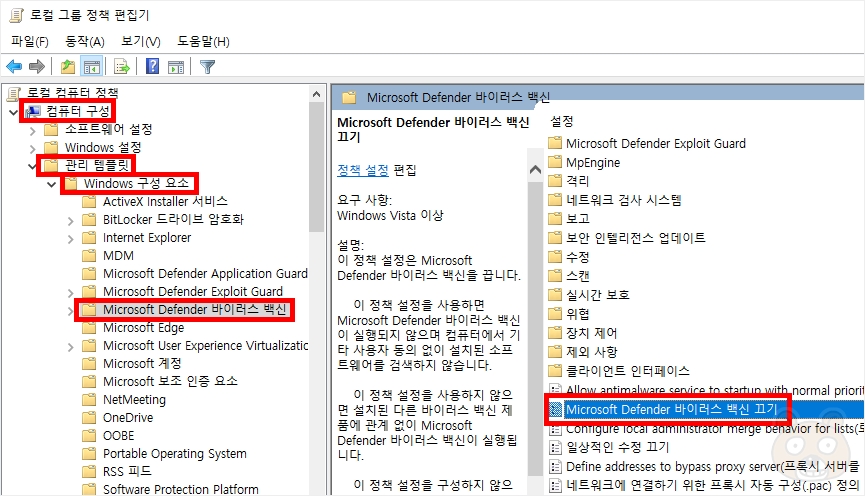
로컬 그룹 정책 편집기가 실행되었습니다. 다음의 경로로 찾아 들어갑니다.
컴퓨터 구성 > 관리 템플릿 > Windows 구성 요소 > Microsoft Defender 바이러스 백신
이 경로로 들어간 후 오른쪽에 보이는 Microsoft Defender 바이러스 백신 끄기 항목을 더블클릭합니다.
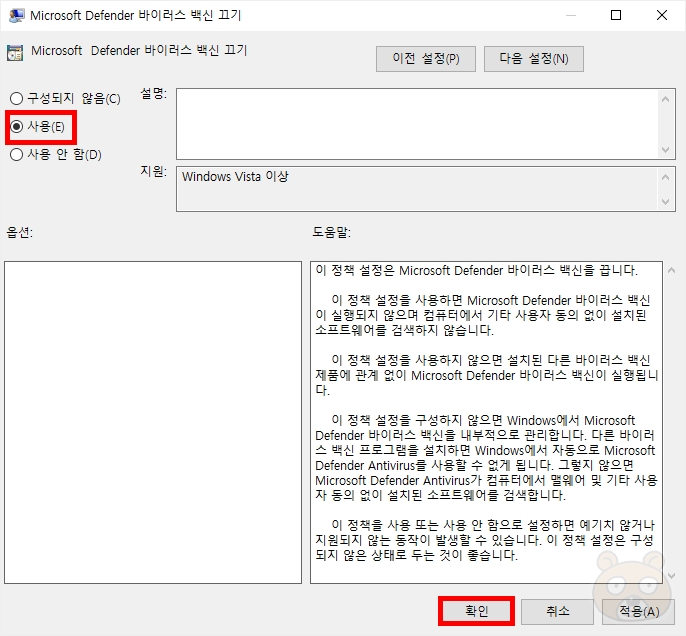
마이크로소프트 디펜더 바이러스 백신 끄기에 대한 로컬 그룹 정책 화면이 떴습니다. 기본값이 구성되어있지 않음에 맞춰져 있을텐데 이것을 사용으로 변경하고 확인을 눌러줍니다. 마소 디펜더 바이러스 백신 끄기에 대한 서비스를 사용함으로서 이 기능을 끄겠다는 의미입니다. 이제 컴퓨터를 재시작하면 윈도우 디펜더는 동작하지 않은 상태가 되어있을 것입니다. 다시 원래대로 돌려놓으려면 구성되지 않음으로 설정 후 확인을 눌러 재시작하면 됩니다. 끝.





