윈도우10 장치관리자 드라이버 이름 명칭 변경 방법
약 두 달 전인가요? 삼성 EVO Plus 2TB M.2 SSD를 추가 장착했습니다. 그러면 당연히 윈도우 장치관리자에서도 이 이름으로 나타나야 하는데 왠일인지는 몰라도 과거에 장착했었던 Pro 512GB SSD로 출력이 되고 있습니다. 이는 필시 레지스트리 오류일 것입니다. 하지만 이 문제 때문에 포맷을 하고 싶지는 않습니다. 따라서 수동으로 이름만 변경해줄 필요가 있을 것 같습니다. 과거 삼성전자서비스에서 사용했던 방법을 그대로 활용해보겠습니다. 참고로 이 방법으로 성공했습니다.

윈도우10 시작 버튼에서 마우스 오른쪽 버튼을 눌러 장치관리자로 들어가보면 현재 자신의 PC에 어떤 장치들이 있는지 목록으로 확인할 수 있습니다. 지금 수정하고자 하는 장치가 디스크 드라이브에 있는 삼성 SSD입니다. 보시면 아시다시피 분명 2TB 두 개가 장착되어 있는데도 불구하고 하나는 올바르지 않은 장치 네이밍으로 출력되어있습니다. 저걸 수동으로 수정할 것입니다.
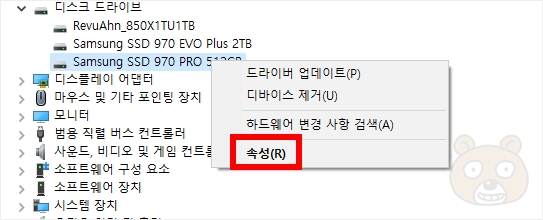
수정하고자 하는 장치에서 마우스 오른쪽 버튼을 눌러 속성으로 들어갑니다.

자세히 탭으로 들어가서 석성을 드라이버 키로 설정합니다. 그리고 아래에 있는 값 코드를 그대로 복사합니다.
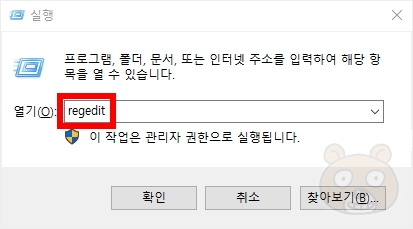
이제 윈도우키+R을 눌러 실행창을 띄웁니다. 입력 부분에 regedit을 입력 후 확인을 눌러 레지스트리 편집기를 실행합니다.

레지스트리 편집기가 실행되었습니다. 이제 다음의 경로로 들어갑니다.
HKEY_LOCAL_MACHINE > SYSTEM > ControlSet001 > Enum
만약 경로 찾기가 번거롭거나 어렵다면 그냥 HKEY_LOCAL_MACHINE에서 바로 진행해도 상관 없습니다.
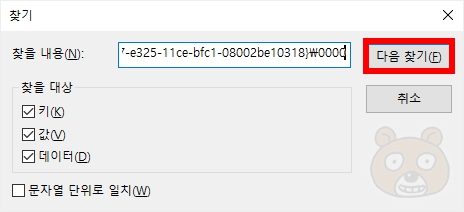
해당 경로에서 Ctrl+F를 눌러서 찾기 창을 실행합니다. 찾을 내용에 아까 복사해둔 장치 드라이버 코드값을 입력 후 다음 찾기 버튼을 누릅니다.

그러면 열심히 레지스트리를 검색하게 될 것입니다. 만약 위에서 언급한 자세한 경로까지 이동 후 검색을 하면 검색 시간을 단축시킬 수 있습니다. 그렇지 않으면 모든 레지스트리를 검색하므로 시간이 더 걸리겠지요.

장치를 찾았습니다. 해당 코드는 Driver에 데이터로 입력되어 있었습니다. 우리가 수정해야 할 부분도 보이는 것 같군요. 그렇습니다. FriendlyName을 더블클릭하여 데이터 값을 변경하면 됩니다.

문자열 편집창이 실행되었습니다. 값 데이터의 텍스트를 원하는 문구로 수정 후 확인 버튼을 눌러서 저장 후 레지스트리 창을 종료합니다.
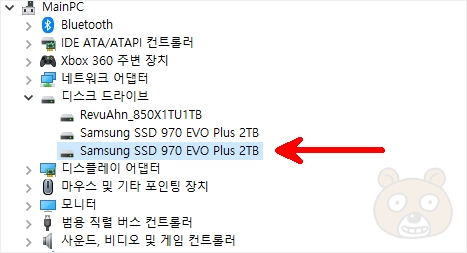
다시 장치관리자 화면에 들어가보시면 원하는 장치 명칭으로 정상 출력이 되고 있음을 확인할 수 있습니다. 끝.





