윈도우10에서 마이크로소프트 VX1000 웹캠 드라이버 설치하는 방법
윈도우10용 VX1000 드라이버를 검색했는데 마이크로소프트닷컴 공식 홈페이지에서는 라이프캠(LifeCam) 프로그램을 설치하도록 유도하고 있습니다. 문제는 이 프로그램이 무쓸모라는 사실입니다. 크게 도움이 되지 않습니다. 제가 원하는건 딱 드라이버만 설치하는걸 원합니다. 그래서 알짜베기 드라이버만을 찾아 해메었습니다. 다행히 해외사이트에서 파일을 찾을 수 있었습니다. 혹시 필요하신 분들이 계실수도 있으니 아래의 첨부파일로 올려두도록 하겠습니다.
VX1000 드라이버 다운로드
압축을 풀면 여러개의 파일들이 들어있을 겁니다. 참고로 이건 수동으로 설정해줘야 합니다. 편하게 Setup.exe를 실행시켜 설치하는 방식이 아닌, 드라이버 장치에서 수동으로 파일을 인식시켜 설정하는 구형의 방법을 시도해야 합니다.
이제 파일도 준비되었겠다 본격적으로 작업을 시작해봅시다.
VX1000 드라이버 수동 설치
본 내용은 제가 직접 과정을 스크린샷하여 설명을 해야하는게 정석이지만 이후 VX1000이 고장나는 바람에 제대로 이미지 준비를 하지 못했습니다. 그리하여 외국 유튜브 (youtu.be/6SGYcVE83A0) 영상을 참고했으니 양해 부탁드리겠습니다. 영상에서는 영어가 아닌 포르투갈어로 되어 있어서 따라하기가 어려울 수 있습니다. 이곳에서는 한글로 충분히 번역 설명을 같이 해드립니다.

윈도우10의 시작버튼에서 마우스 오른쪽 버튼을 눌러서 장치 관리자로 들어갑니다. 그 전에 VX1000 웹캠을 PC에 연결합니다.
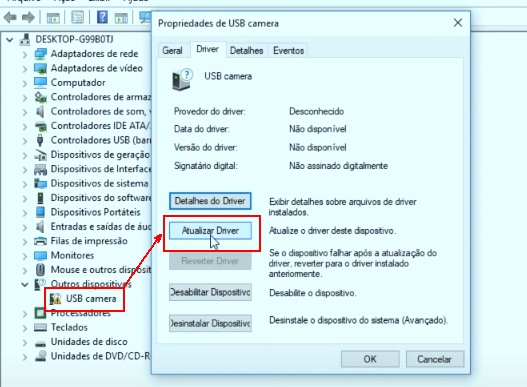
장치관리자에서는 대체로 USB camera 라고 기타 장치로 인식할 것입니다. 혹은 VX1000 이라고 나올수도 있는데 느낌표 아이콘이 있을지도 모릅니다. 만약 느낌표 없이 VX1000 이라고 정상적으로 장치가 인식되고 있다면 이 분들은 이 과정을 진행하지 않아도 됩니다. 드라이버가 정상적으로 세팅된 상태입니다. 장치에서 더블클릭하면 속성창이 뜹니다. 그리고 두번째 탭인 Driver로 들어가시고 두번째 항목인 드라이버 업데이트 버튼을 눌러줍니다.
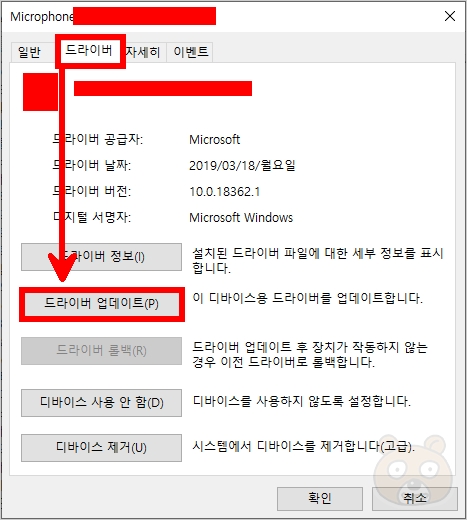
즉 이렇게 들어가면 된다는 뜻입니다. 여기서부터는 다른 장치를 예시로 설명드리겠습니다.

이제부터 본격적으로 VX1000 드라이버 업데이트에 대한 설정 과정이 진행됩니다. 두 개의 항목 중 아래의 "컴퓨터에서 드라이버 소프트웨어 검색(R)" 옵션을 선택합니다.

이제 경로를 지정해줘야 합니다. 아까 다운로드 받고 압축을 풀었던 VX1000 관련 폴더 위치를 지정해야 합니다. 찾아보기 버튼을 눌러줍니다.

그리고 여러분들이 다운받은 VX1000 드라이버 폴더를 찾아주시고 확인버튼을 눌러줍니다.
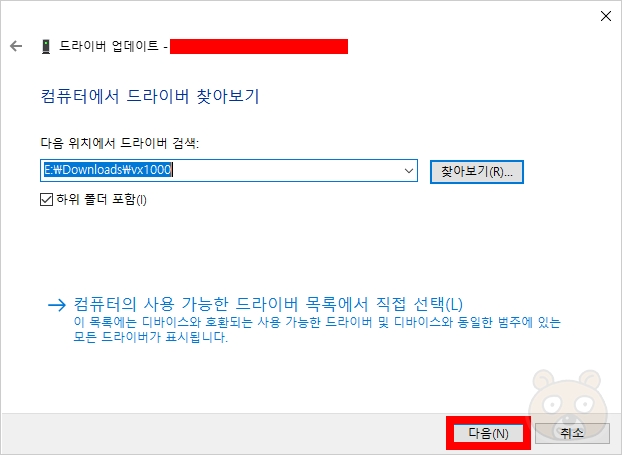
이제 경로 지정이 끝났습니다. 다음 버튼을 눌러주시면 설치 과정이 진행됩니다. 금방 끝납니다.
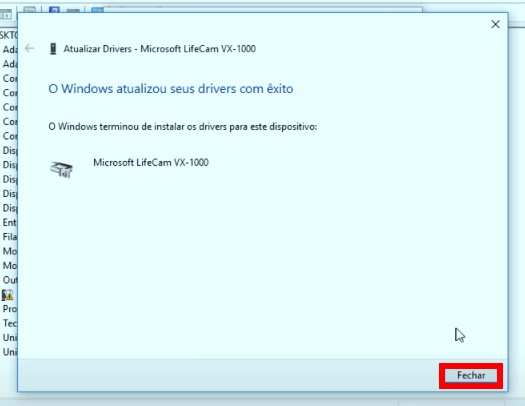
설치 막대바가 올라가고 모두 완료되면 이렇게 Microsoft LifeCam VX-1000 장치 세팅이 모두 완료됩니다. 오른쪽 하단의 닫기 버튼을 눌러주시면 됩니다.
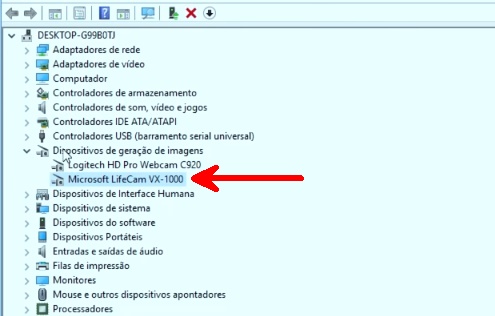
그러면 장치관리자에서도 VX1000 웹캠이 정상적으로 등록되었음을 확인할 수 있을겁니다. 이제 줌이라던지 다양한 화상채팅 프로그램을 사용하시면 정상적으로 웹캠이 동작하게 될겁니다. 끝.





