윈도우10 폴더에서 OBJ 파일 미리보기 하는 방법
이 방법은 먼저 편법을 사용해야합니다. 바로 다이렉트로 미리보기를 할 수 있는 방법은 며칠을 알아봤지만 OBJ 파일에서는 사실상 불가능한 것 같습니다. 그렇다면 딱히 선택할 수 있는 방법은 사실상 없습니다. 즉 정공법이 아닌 편법을 사용해서 미리보기를 할 수 있게 유도해야 합니다. 그러므로 먼저 OBJ 파일을 STL로 변환하는 방법에 대한 아래의 글부터 정독하시고 본문을 읽어주시기 바랍니다.
OBJ to STL 변환 컨버터 프로그램 Spin 3D 다운로드 및 사용법
OBJ to STL 변환 컨버터 프로그램 Spin 3D 다운로드 및 사용법
OBJ 파일은 이상하게도 윈도우 폴더에서 미리보기가 되지 않습니다. 해외 문서를 열심히 구글링해서 검색을 해봐도 나오지 않습니다. 대신 STL 파일에 대한 미리보기 방법은 상당히 많더군요. 그
rgy0409.tistory.com
준비물
이 방법을 진행하기 위해서는 다음의 두 가지 프로그램이 설치되어야 합니다.
1. 3D 뷰어
2. STL-Thumbnail
1번의 경우는 대부분의 윈도우10 사용자라면 스토어에 기본적으로 제공되고 있으며 아마 기본 앱으로 설치가 되어있을 확률이 높습니다. 만약 3D Viewer 앱이 없다면 윈도우 스토어에서 검색하시어 수동으로 설치하시기 바랍니다.
마이크로소프트 3D Viewer 설치
3D 뷰어 구매 - Microsoft Store ko-KR
Microsoft Store에서 이 Windows 10, HoloLens용 앱을 다운로드하세요. 스크린샷을 보고, 최신 고객 리뷰를 읽고, 3D 뷰어에 대한 평점을 비교하세요.
www.microsoft.com
위의 페이지로 들어가셔서 받으셔도 됩니다. 이 프로그램의 역할은 완벽한 3D 미리보기를 실행하게끔 도와주는 역할을 합니다.
STL Thumbnail . msi 설치
Installation – Marlin 3D Printer Tool
The installer can be found at https://github.com/cabbagecreek/Marlin3DprinterTool/releases/ Another way to get the installer and the latest version is at http://www.Marlin3DprinterTool.se/LatestVersion/Marlin3DprinterTool.msi Earlier versions are called h
marlin3dprintertool.se
이 프로그램은 위의 페이지에 들어가셔서 다운로드 받으실 수 있습니다. 이 프로그램의 역할은 STL 파일을 윈도우 폴더에서 미리보기 형식으로 구현 가능하게 도와주는 역할을 합니다. 다만 완벽한 미리보기는 아닙니다.

들어가시면 위의 이미지와 같은 웹사이트로 접속됩니다. Installation 카테고리로 들어가서 처음 링크인 깃헙 페이지로 이동하시면 됩니다.

깃헙 페이지에서 가장 첫번째 피드에 있는 STL-thumbnail 관련 릴리즈 링크를 타고 들어갑니다.

Assets 항목을 눌러서 바로 아래에 있는 InstallStlThumbnail.msi 파일을 눌러 다운로드 받으면 됩니다. 다운로드가 완료되었다면 실행합니다.

STL Thumbnail Setup 프로그램이 실행되었습니다. 최초 동의를 눌러줘야 인스톨이 되므로 체크하고 Install 버튼을 눌러 설치합니다.

설치가 모두 완료되었다면 Launch STL thumbnail configuration 항목에 체크한 후 Finish를 눌러서 추가 설정을 진행합니다.

Configuration for STL thumbnails in Windows Exploere 관련 설정 창이 떴습니다. 여기에서 실행해야 하는 버튼은 총 두개입니다. 1번의 Install and Register STL Thumbnail과 2번의 Restart Windows File Explorer 입니다. 1번은 말그대로 STL 파일을 미리보기가 될 수 있게 만들어주는 작업이며 2번은 윈도우 탐색기를 재시작하는 옵션입니다.

1번을 누르면 이렇게 Registration done with RegisterExtension 이라는 창이 뜹니다. 확인 버튼을 눌러줍니다.

그리고 곧바로 이런 창이 뜹니다. Running as : 64-bit 어쩌구 저쩌구... (중략) 이라고 나와있죠. 정상이므로 확인 버튼을 누릅니다.
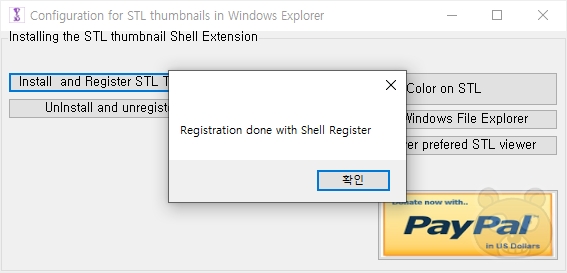
이렇게해서 최종적으로 STL 썸네일 등록 과정은 모두 완료됩니다. 확인 버튼을 눌러줍니다. 이제 2번 버튼을 눌러줍니다.

그러면 Restarting Explorer 창이 뜹니다. 윈도우 탐색기를 재시작하겠느냐는 안내창입니다. 확인 버튼을 눌러주시면 열려있던 모든 폴더와 작업표시줄이 닫히고 다시 재실행됩니다.
STL 파일 미리보기 결과
이제 OBJ 파일에서 STL로 변환했던 3D 오브젝트 파일들을 살펴보시기 바랍니다.

보시는 것처럼 STL 파일의 미리보기 썸네일이 폴더 내에서 실행되고 있습니다. 마치 이미지 파일을 미리보기 하는 것 처럼 말입니다.
3D뷰어 앱으로 더욱 자세한 미리보기가 가능
아까 미리 설치해두었던 윈도우 스토어의 3D Viewer 어플리케이션으로 이제 더욱 정확하고 선명한 STL 파일의 3D 오브젝트를 미리보기 할 수 있습니다.
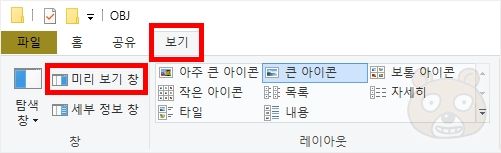
폴더에 있는 보기를 누릅니다. 그리고 미리 보기 창을 활성화 합니다.

그리고 STL 파일을 선택해보세요. 폴더 오른쪽 빈 공간에 해당 파일의 3D 오브젝트에 대해 미리보기가 실행됩니다. 천천히 돌면서 꼼꼼히 살펴볼 수 있습니다. 폴더 창 크기에 따라서 미리보기 오브젝트 크기도 변합니다. 또한 왼쪽 마우스 클릭으로 자유롭게 뷰를 바꿔가며 살펴볼수도 있습니다. 이제 OBJ 파일 따위 미리보기를 할 수 있으니 조금 더 파일 열람이 수월해졌습니다. 끝.





