애프터이펙트 펑 터지는 효과 애니메이션 만드는 방법
애프터이펙트로 불꽃놀이처럼 펑 터지는 효과를 만들어 보았습니다. 얼른 까먹기전에 글로 남겨놔야 합니다. 사람의 기억력이란 한계가 있으니까요. 본문에서 중요하게 짚고 넘어가야 하는 포인트는 두 가지 입니다.
1. Trim Path
2. Repeater
이것만 확실히 알고 넘어가면 이제 여러분들도 애프터이펙트로 불꽃을 터뜨릴 수 있습니다.
1. Position (위치) 변화까지 사용한 펑 터지는 효과 연출법
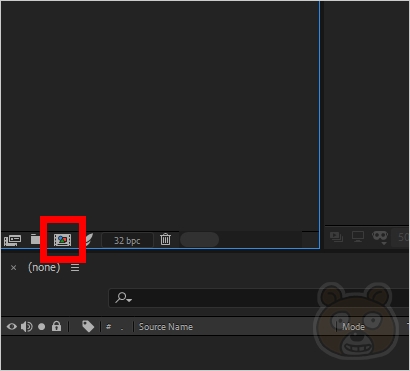
애프터이펙트 실행 후 새로운 컴포지션을 하나 만들어 줍니다.
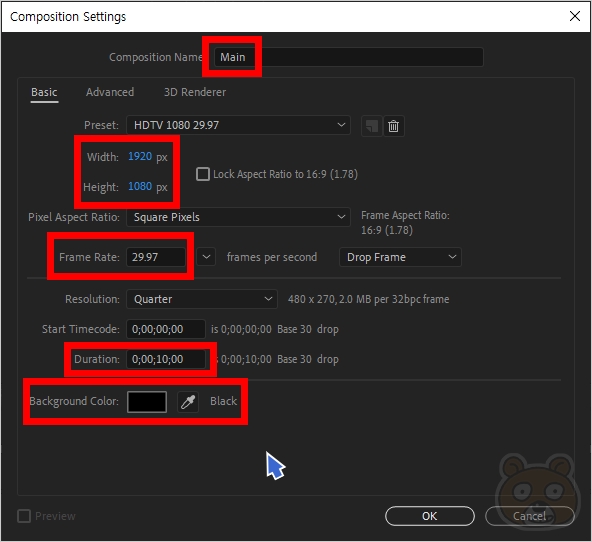
해상도는 FHD 사이즈이고 프레임은 29.97이며 총 시간은 10초로 입력하고 배경색은 검정으로 지정했습니다. 다 되었으면 OK를 눌러줍니다.

['] 키를 눌러줍니다. 작은 따옴표 키 입니다. 누르시면 미리보기 화면에 세이프마진 라인이 활성화 됩니다.

중앙을 최대로 확대합니다. 그리고 펜툴을 선택합니다. 정확히 정중앙에 클릭을 해서 위로 향하는 선을 하나 만들어 줍니다.
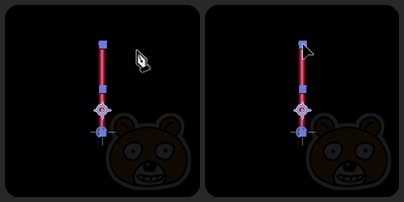
만약 선 길이가 마음에 안 든다면 얼마든지 수정 가능합니다. 펜툴이 선택된 상태에서 모서리로 가보시면 포인터 모양이 바뀌는것을 확인 할 수 있습니다.
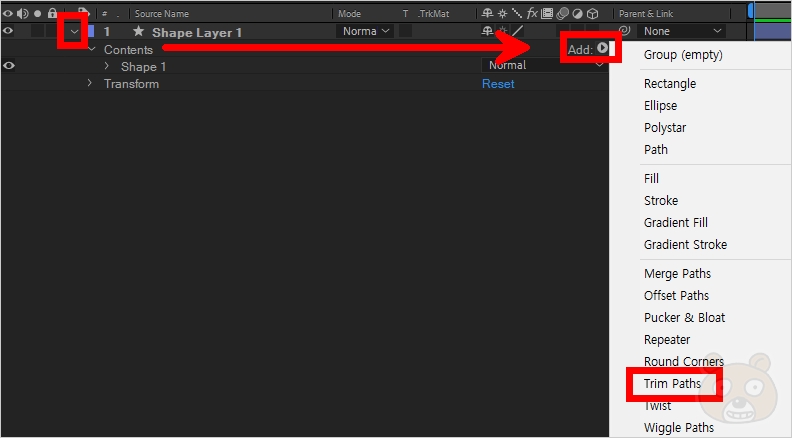
핵심 기능 중 하나인 트림패스 (Trim Path)를 사용할 겁니다. 방금 만든 쉐이프 레이어의 화살표를 눌러 숨겨진 기능을 보이게 합니다. Add > Trim Paths를 눌러서 추가합니다.

이렇게 추가된 트림패스의 세부 옵션을 활성화 합니다. 그러면 스타트값과 엔드값을 확인 할 수 있습니다. 스타트는 0%, 엔드는 100% 상태입니다.

인디케이터를 0초에 놓고 스타트와 엔드 스탑워치를 켜줍니다. 그리고 둘 다 0%로 만들어 줍니다.
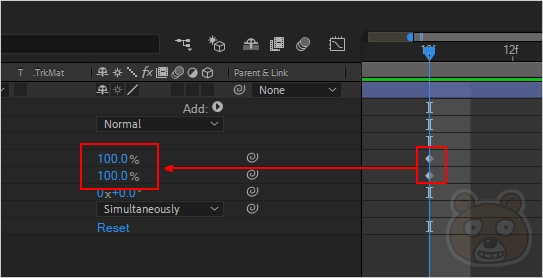
저는 10프레임으로 키프레임을 잡아주었습니다. 여기는 둘 다 100%로 만들어 줍니다.

스타트는 그대로 두고 엔드값의 키프레임을 모두 선택합니다. 그리고 엔드값의 시작 키프레임을 스타트의 끝나는 프레임 지점에 일치시켜줍니다.
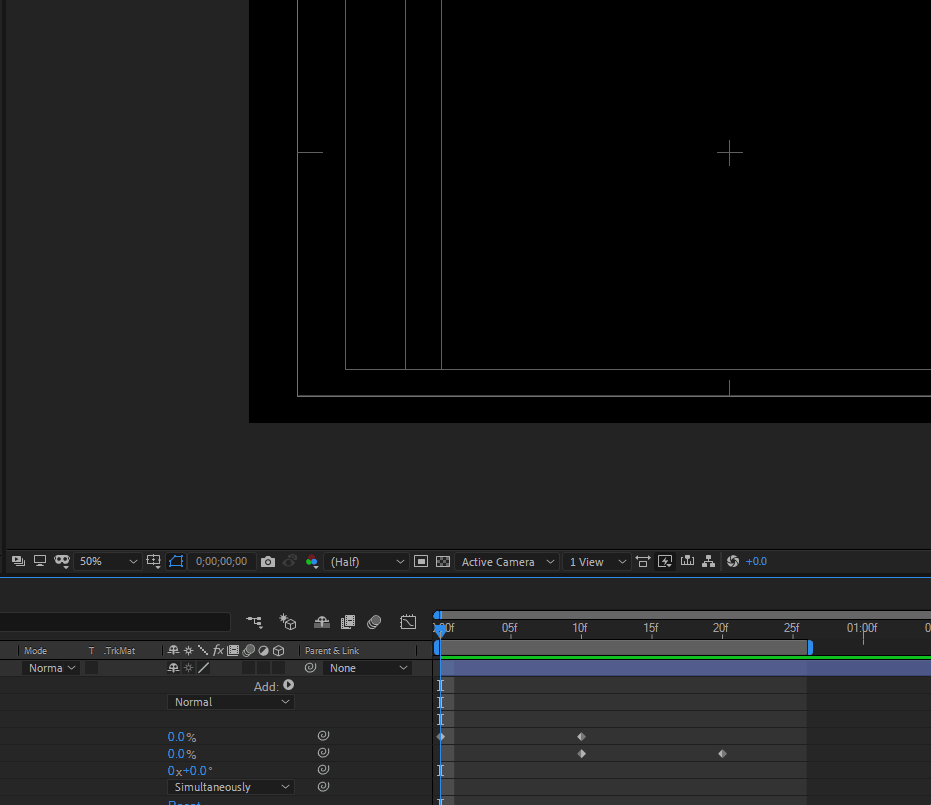
키보드의 오른쪽에 있는 숫자키 0번을 눌러서 미리보기를 해보면 이런 애니메이션이 완성되었음을 확인 할 수 있습니다.

이제 이 쉐이프 레이어의 높이값에 애니메이션을 만들어 줄 겁니다. 점점 위로 향하게 만들어야겠죠? 퍼져나가야 하니까요. Contents > Shape 1 > Transform: Shape 1 > Position 부분을 수정할겁니다. 높이에 대한 변화니까 Y값인 0.0 수치 변화를 만들어줘야 합니다. 인디케이터바를 0초에 위치하고 스탑워치를 켭니다. 그리고 값은 0을 입력합니다.

트림패스 애니메이션이 모두 끝나는 부분에 포지션값을 -300 정도 입력했습니다. 음수가 클수록 점점 위로 올라갑니다.

그러면 이런 애니메이션이 완성이 됩니다.

이제 불꽃 모양을 표현해야 합니다. 방금 만든 쉐이프 레이어를 여러개 복사해서 각도만 돌리면 당연히 펑 터지는 모양을 연출 할 수 있습니다. 하지만 그러기에는 너무 귀찮고 시간도 오래 걸립니다. 그래서 이번에는 Add에 있는 Repeater를 이용할 겁니다.

리피터(Repeater)가 등록되었습니다. 디테일한 설정을 살펴보시면 Copies 부분에 3이라고 되어 있는데 이것은 현재 해당 쉐이프 오브젝트를 자신을 포함하여 총 3개를 똑같이 복사한다는 의미입니다. 우리는 이 수치를 높여줄겁니다. 왜냐하면 불꽃 라인수를 많이 만들어야 하기 때문입니다. 그래야 펑 펑 터지는 느낌이 올라갈겁니다.

가장 잘 보이는 위치는 이부분이겠죠? 여기에 인디케이터바를 위치합니다.
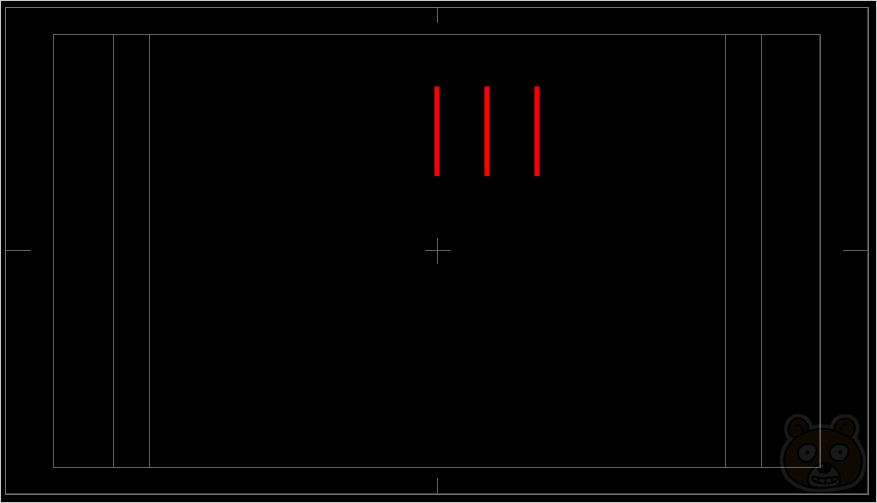
그렇습니다. 현재 이렇게 3개가 보이는게 정상입니다.
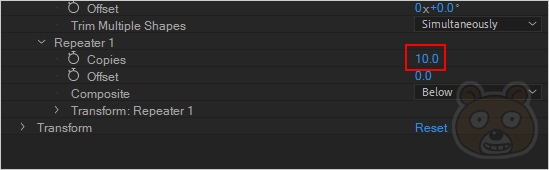
이제 이 선을 10개로 만들어 볼까요? 10을 입력합니다.

그러면 10개로 늘어나게 됩니다. 현재 미리보기 화면 밖으로 초과된 오브젝트는 당연히 보이지 않게 됩니다. 그런데 이걸 펑 터지게 하려면 가운데로부터 퍼져나가게 해야 하는데 지금 이상태로는 그게 불가능합니다. 따라서 이것을 한 곳에 모으고 각 리피터로 복제된 오브젝트를 일정 간격으로 회전시킬 겁니다.
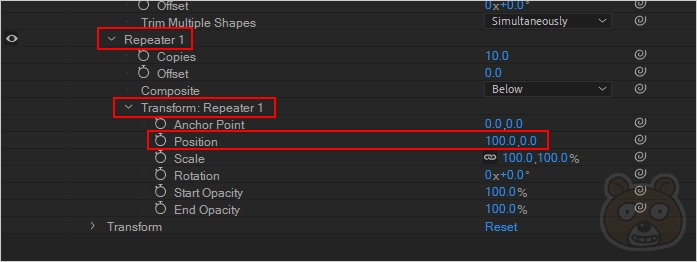
Repeater 1 > Transform: Repeater 1 > Position의 X값이 현재 100으로 되어 있습니다. 그래서 리피터 간격이 저렇게 100px씩 떨어져서 복제가 되어있는 것 입니다. 따라서 이것을 한 곳으로 모으려면 100대신 0을 입력하면 됩니다.

네. 이렇게 0을 입력합니다.

그러면 지금 한개처럼 보이지만 사실 10개의 복사본들이 모두 한 곳에 정확히 모여있게 됩니다.

이 상태로 리피터의 회전값을 입력해 줍니다. 원의 총 내각은 360도 입니다. 저는 10개를 복제했으니 이 10개의 오브젝트를 일정 간격으로 서로 돌아가게 하려면 360도 나누기 10을 하면 되겠죠. 그러므로 36도씩 떨어뜨리면 정확합니다. 그래서 Rotation에 +36도를 입력했습니다. 물론 -36도를 해도 상관 없습니다. 결과는 같아요.

그러면 이렇게 완성됩니다.

미리보기를 해봅니다. 아주 멋지군요!

퍼지는 시간을 좀 줄이고 싶다면 이렇게 모든 키프레임을 드래그해서 선택해 줍니다.

그리고 가장 끝에있는 키프레임에서 Alt를 누른채 왼쪽으로 드래그하면 키프레임 간격이 서로 비율에 맞춰서 좁아집니다. 좁을수록 퍼지는 속도는 빠를겁니다.
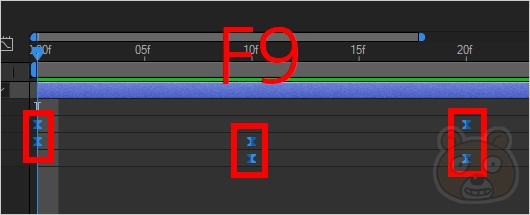
그리고 뭔가 움직임을 좀 더 부드럽고 자연스럽게 연출하기 위해서는 보간법을 사용합니다. 기본 키프레임의 움직임은 리니어 상태이므로 이것을 이지-이즈 (Easy-Ease) 상태로 변경하면 됩니다. 모든 키프레임을 잡고 키보드의 F9 키를 눌러줍니다. 그러면 다이아몬드 모양이었던 키프레임이 이렇게 모래시계 모양으로 변경됩니다. 이상태에서 미리보기를 해봅시다.
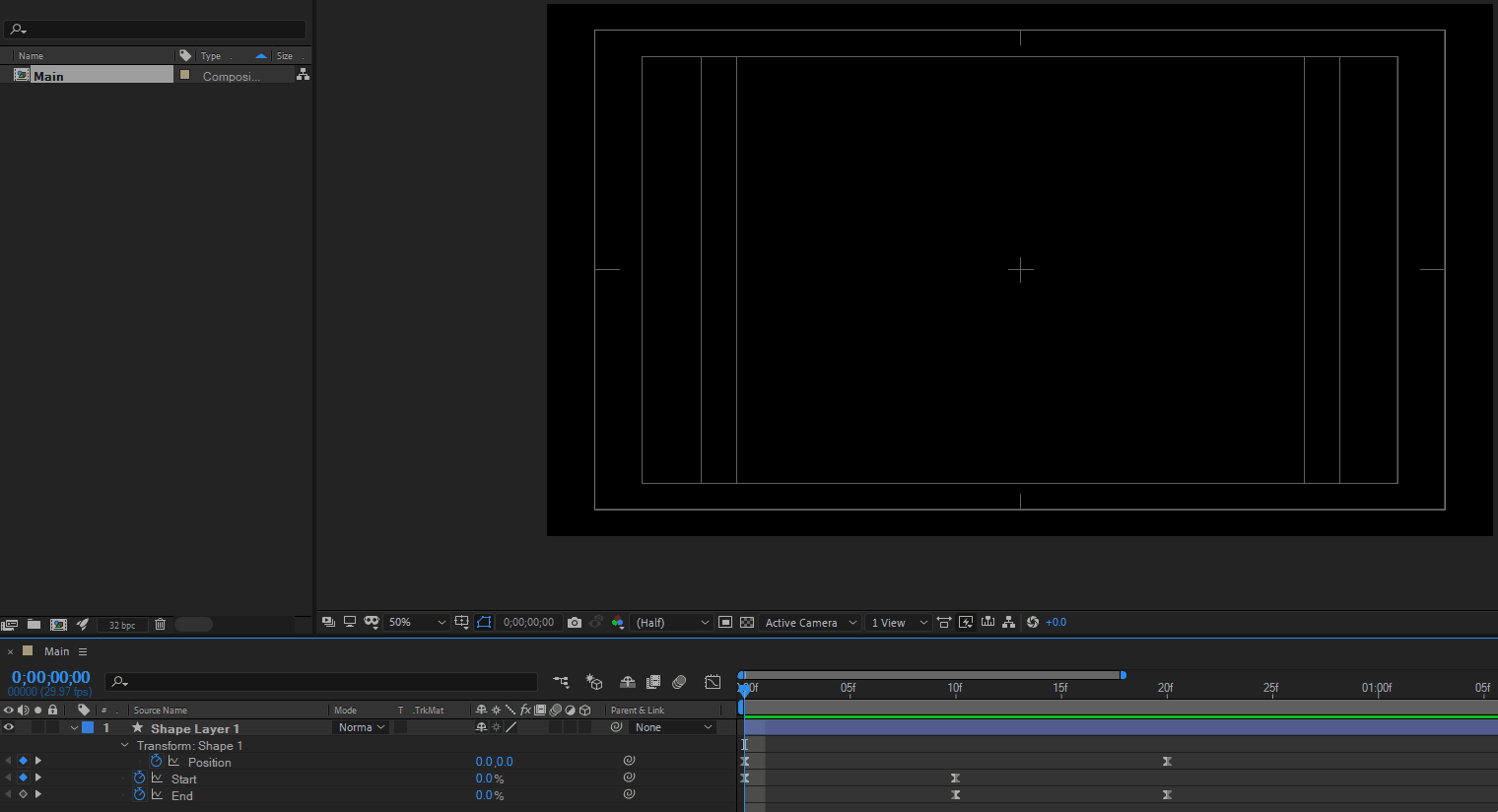
확실히 움직임이 더 부드러워졌습니다.
2. Trim Paths로만 이루어진 펑 터지는 효과 연출법
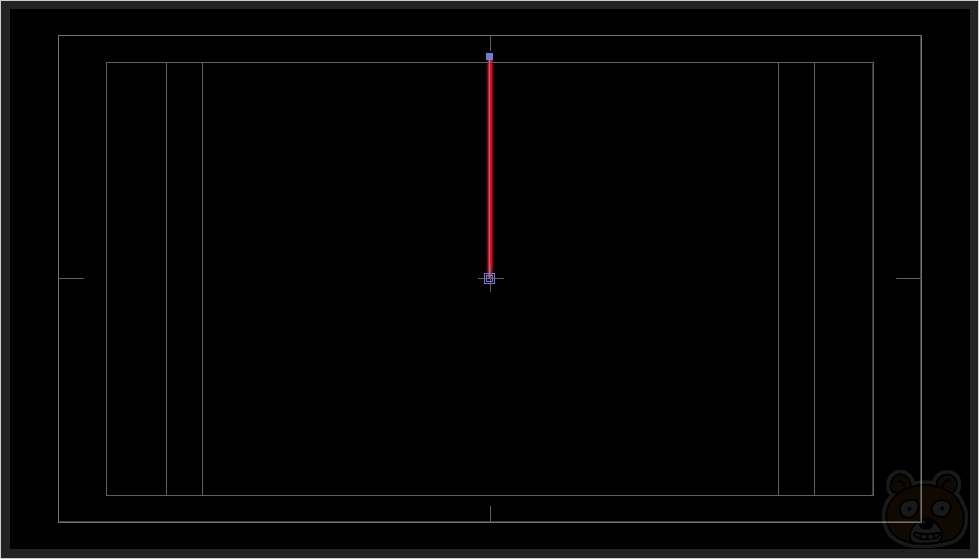
최초 쉐이프레이어 선을 하나 만들 때 길이를 길게 만들어줍니다. 나머지 방법은 위에서 설명드린 부분과 동일합니다. Trim Paths 적용과 Repeater 적용도 똑같습니다. 애니메이션 키프레임 시간도 동일하게 설정했습니다. 단지 Position의 Y값에 대한 애니메이션만 적용시키지 않았습니다.

따라서 키프레임이 적용된건 현재 Trim Paths (트림패스) 밖에 없습니다. 키프레임에 보간법을 적용시킵니다. F9 입니다.

현재 키프레임이 모두 선택된 상태에서 그래프 아이콘을 눌러줍니다.
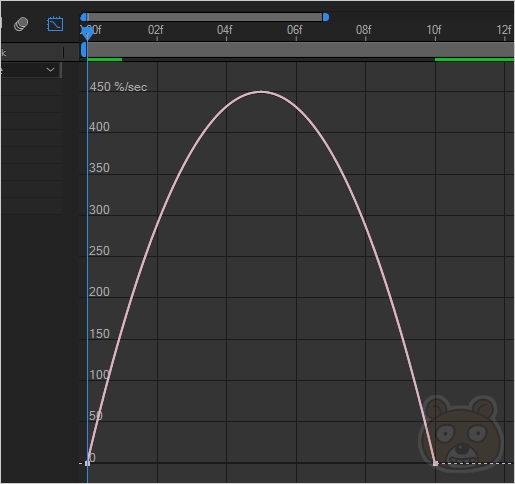
그러면 이런 포물선 형태의 그래프를 만날 수 있습니다.
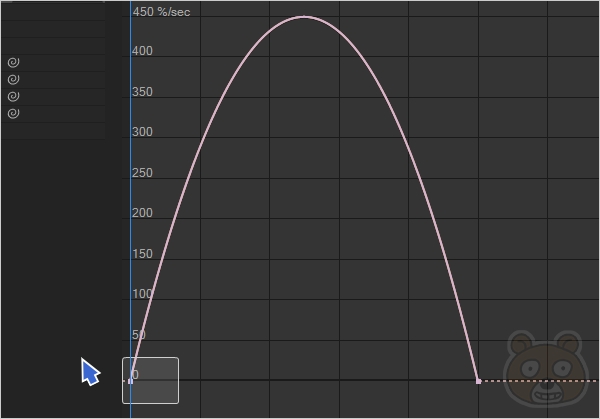
이것을 좀 조일 것 입니다. 먼저 왼쪽부터 진행합니다. 마우스로 드래그를하여 포물선 끝의 꼭지점을 모두 선택합니다.

그러면 노란색 핸들이 보이게 됩니다. 핸들의 끝을 마우스로 클릭한 상태로 안쪽으로 살짝 드래그 합니다. 반대쪽도 마찬가지 방법으로 진행합니다.
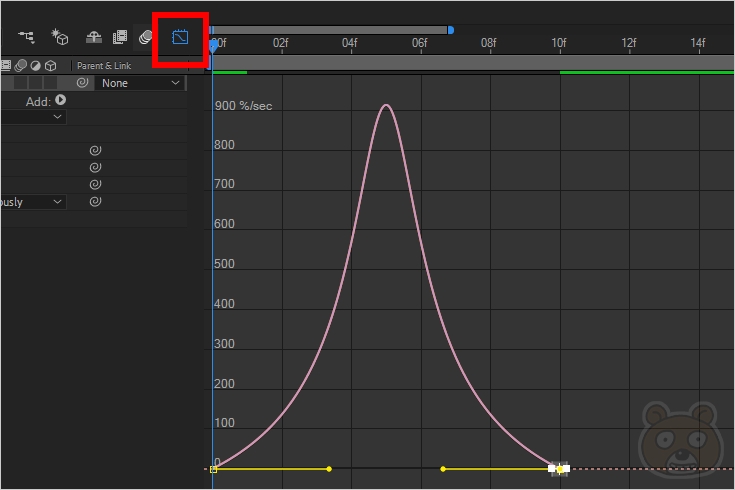
최종적으로 이런 형태가 되면 됩니다.
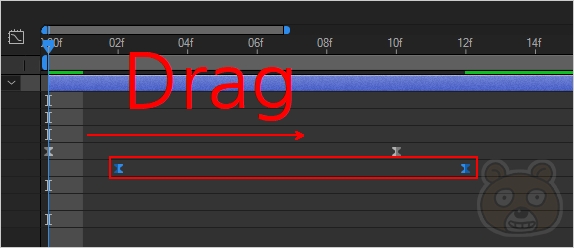
그리고 Trim Paths의 End 값에 대한 키프레임을 모두 선택하고 살짝 오른쪽으로 옮겨줍니다. 그리고 미리보기를 해봅니다. 여기까지 만들고 한번 미리보기를 살펴봅니다.

이런 애니메이션이 연출됩니다. 마치 레이져를 쏘는 것 같습니다.
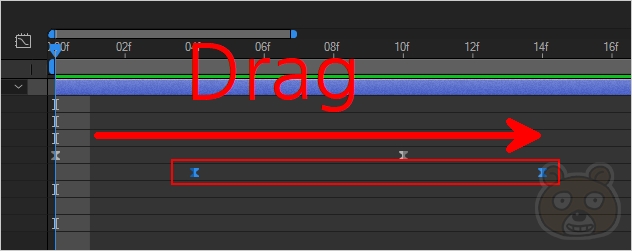
너무 애니메이션 시간이 짧다 싶으면 좀 더 옮기면 됩니다. 이제 기준이 되는 애니메이션은 완성 되었습니다. 여기에 Repeater만 똑같이 적용시키면 됩니다.
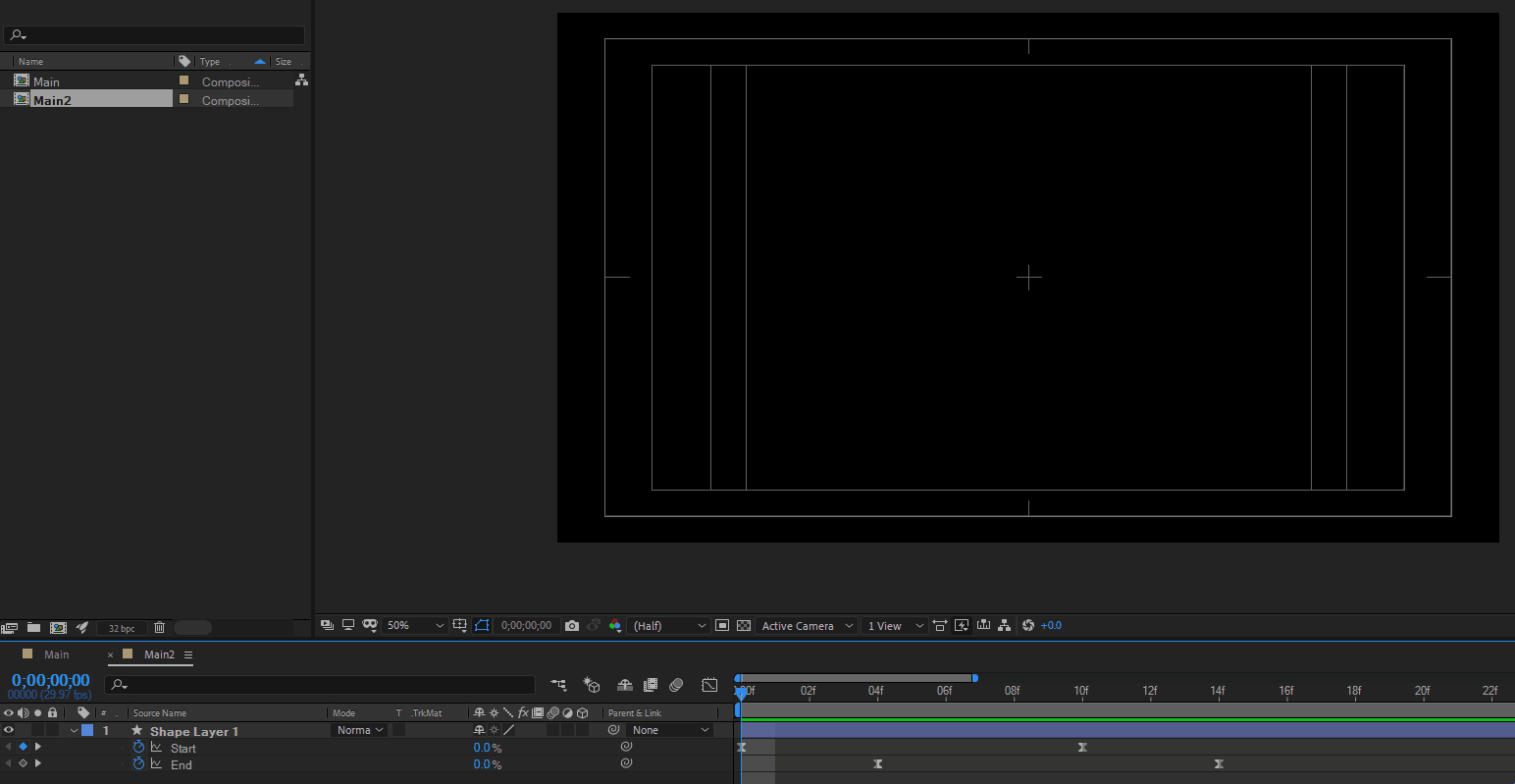
그러면 최종적으로 이런 애니메이션이 완성됩니다. 이것은 마치 펑 터지는것 이라기보다는 뭔가 삐칭! 하는 듯한 느낌이군요. 아무튼 이런 방법으로 애프터이펙트에서 펑 터지는 효과를 연출 할 수 있습니다. 끝.





