친효 유튜브 오프닝 소스 001 - 오른쪽 촤라락 커튼 텍스트 타이틀
새롭게 선보이는 콘텐츠입니다. 학원에서 열심히 배운걸 써먹을때가 왔습니다. 원래는 진작에 했어야했는데 너무 게을러 터진 바람에 이제서야 첫 인트로 영상을 만들었습니다. 만드는게 오래 걸리지는 않았습니다. 너무 간단한 애니메이션이거든요. 말씀드렸다시피 너무 귀찮았기 때문에 그렇습니다. 이제서야 겨우 하나 완성했습니다. 혹시 유튜브를 시작하려고 하시는 분들이 계신다면 본 소스를 그대로 활용하시어 인트로 영상으로 만들어 사용하시기 바랍니다. 무료로 배포하는 유튜브 인트로 영상입니다.
본문의 콘텐츠는 애프터이펙트를 기본적으로 사용할 줄 알아야 응용이 가능합니다. 처음 접하시는 분들도 활용 가능하게 최대한 설명은 하겠으나 그래도 이해가 되지 않는다면 기본적으로 애펙 프로그램에 대한 이해가 필요합니다. 참고하시기 바랍니다. 그럼 먼저 영상을 살펴보시겠습니다.
인트로 미리보기
길이는 3초입니다. 텍스트 부분만 바꿔서 사용하시면 됩니다. 해당 영상에 대한 애펙 소스 파일은 아래에 첨부해 놓았습니다. 받아서 사용하시기 바랍니다.
다음은 애프터이펙트 수정 방법입니다.
애프터이펙트 수정 방법
위의 첨부파일을 열어주시기 바랍니다. 당연히 여러분들의 컴퓨터에서는 어도비 애프터이펙트가 설치되어있어야 합니다. 참고로 애프터이펙트 사용 버전은 2020 입니다.

왼쪽 하단에 보시면 소스패널이 있습니다. 여기에 사용된 여러 소스들 중에서 가장 위에 있는 Your Title 이라고 하는 이름의 소스만 수정하여 인코딩 하시면 됩니다.
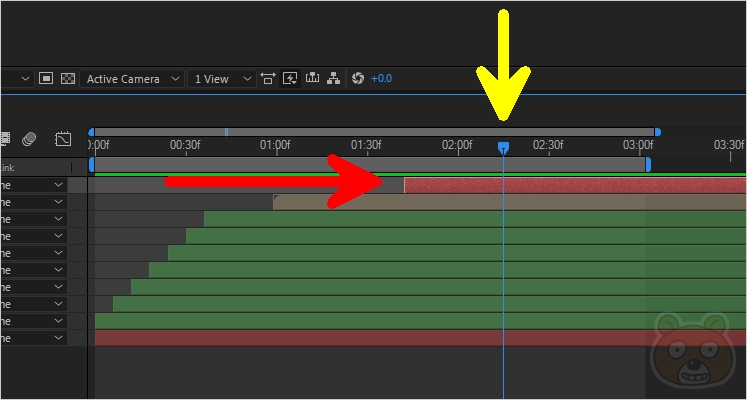
수정 방법 또한 어렵지 않습니다. 먼저 해당 소스(레이어)를 선택합니다. 미리보기 패널에서 글씨가 보이지 않는다면 노란색 화살표가 가리키는 인디케이터를 빨간색 화살표가 가리키고 있는 빨간 바와 겹치게 만들어 주시기 바랍니다. 그러면 보일겁니다.

미리보기 화면상에 이렇게 보이면 됩니다. 반드시 미리보기 화면에 꼭 보여야하는건 아닙니다. 단지 원하는 텍스트가 정상적으로 잘 입력되고 있는지 확인을 하기 위한 과정일 뿐입니다. 그냥 소스를 더블클릭해서 수정만해도 상관없습니다.
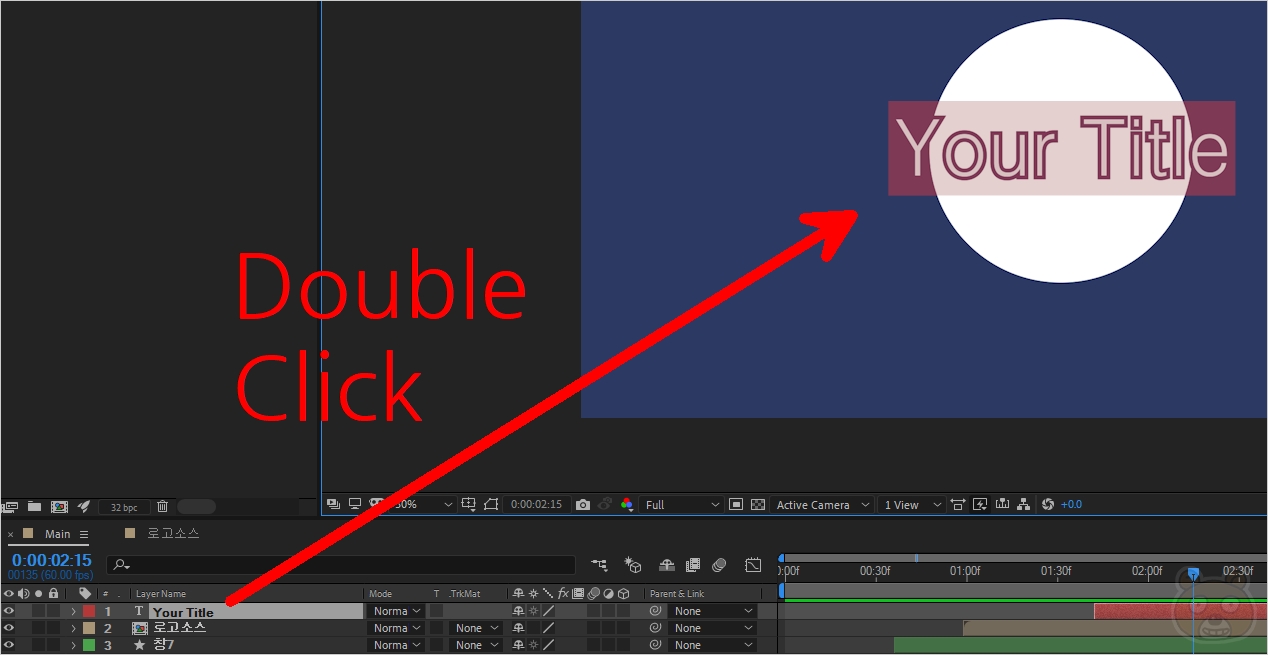
이제 Your Title을 더블클릭합니다. 그러면 영상 미리보기 패널에 있는 텍스트에도 블럭(Block)이 잡힐겁니다. 이때 원하는 텍스트를 입력하시면 됩니다. 수정은 이게 끝입니다. 간단하죠? 어렵지 않습니다.
인코딩하기
이 과정은 아래의 글을 참고하시기 바랍니다.
애프터이펙트 2020 H.264 렌더링 하는 방법은 결국 미디어 인코더 뿐인가?
애프터이펙트 2020 H.264 렌더링 하는 방법은 결국 미디어 인코더 뿐인가?
효과후에 (애프터이펙트) CS6에는 H.264 인코딩이 가능했습니다. H.264 포맷 방식의 최대 장점은 고화질이면서 동시에 동영상 용량을 대폭 줄인다는 점 입니다. 하지만 어도비 프로그램에서 렌더링
rgy0409.tistory.com
이 과정을 거치면 이제 여러분들의 유튜브 인트로 영상은 제작 완료가 됩니다. 완성된 동영상을 재생해서 텍스트 수정이 정상적으로 되었는지 확인해 보시기 바랍니다. 끝.





