크롬 메인화면을 메모장으로 바꾸자! My Notes 사용법
크롬 사용자분들에게 유용한 소식을 하나 전해드리겠습니다. 크롬 새 창을 실행하면 나오는 검색창과 자주 방문했던 사이트들의 목록, 조금 식상하지 않습니까? 어차피 새 창을 띄우신 목적은 방문하고자 하는 사이트가 분명할 때 사용하시는 분들이 대부분일 것으로 추측됩니다. 저는 그렇거든요. 크롬에서의 구글 검색은 그냥 주소창에 검색하고자 하는 키워드를 입력하고 엔터를 누르면 바로 구글 검색이 진행되니 굳이 새 탭을 생성할 필요가 전혀 없습니다.
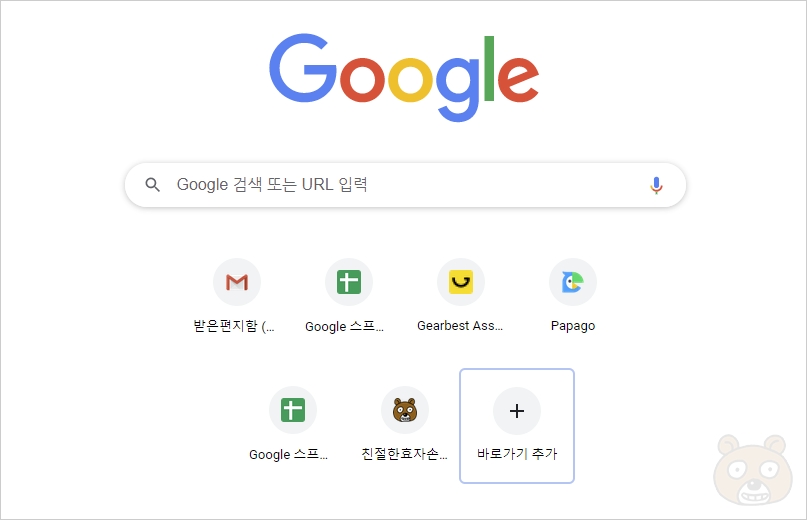
그래서 우리는 크롬의 새 탭 화면 말고 메모장으로서 활용하는 방법에 대해 알아볼 것입니다. 요즘 요긴하게 사용하는 기능이거든요. 크롬 확장 프로그램 중 My Notes 라는 앱이 있습니다. 이것을 사용해 보시기 바랍니다.

바로 이렇게 생긴 아이콘입니다. 제공자는 Pavel Bucka 입니다. 설명에도 나와있듯 오프라인에서도 실행 가능합니다. 대신 동기화는 불가능하겠죠. 인터넷 연결이 안 되어있는 상황이니까요.

설치 후 첫 실행을 하시면 이런 화면을 만나보실 수 있습니다. 진짜 메모장 같습니다. 하지만 윈도우 메모장보다는 훨씬 더 향상된 성능을 가지고 있습니다. 가령 텍스트에 하이퍼링크를 삽입한다던지, 표를 삽입한다던지, 형광펜 모드를 지원한다던지, 이미지를 첨부하는 등등의 기능들 입니다. 거의 작은 워드프로세서나 다름이 없습니다.
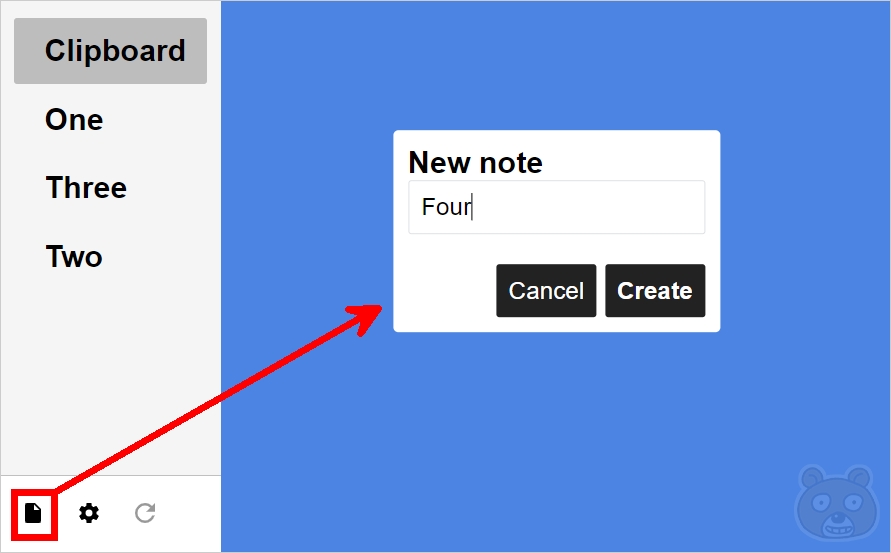
기본적으로 왼쪽에 4개의 메모장이 생성되어 있습니다. Clipboard, One, Two, Three 이렇게요. 만약 새로운 노트를 만들고 싶으시면 왼쪽 하단의 새파일 생성 아이콘을 눌러서 노트 이름을 지어주시고 Create 버튼만 눌러주면 됩니다.

반대로 필요 없는 노트는 해당 노트의 이름에서 마우스 오른쪽 버튼을 눌러서 Delete 버튼을 눌러주면 됩니다. 사용법 또한 매우 간단합니다. 정말 지우겠냐는 메세지가 한번 더 나오는데 확실히 지우기로 마음 먹으셨다면 당연히 OK를 해야겠지요.
크롬 새 탭 생성 시 바로 My Notes 띄우는 방법

My Notes를 설치했다고 해서 자동으로 실행되지는 않습니다. 최초는 확장 프로그램을 한 번 실행해 주셔야 합니다. 그리고 옵션 화면으로 들어가 주세요. 옵션 버튼은 왼쪽 하단에 있는 기어 모양의 아이콘입니다. 옵션 화면에서 위의 이미지처럼 Open My Notes in every New Tab 항목에 체크를 해주시면 됩니다. 체크를 하는 순간부터 이제 크롬의 새 탭을 생성하시면 바로 마이노트 앱이 실행됩니다. 참고로 최근 저장 항목 그대로 나타납니다. 따로 저장 버튼이 없습니다. 그냥 자동으로 저장됩니다.

만약 정말 중요한 내용을 저장한다고 한다면 혹시 모를 오류에 대비하여 구글 드라이브와 동기화도 가능합니다. 그래서 안전하게 백업 할 수 있습니다. 옵션에 있는 Enable Google Drive Sync 항목에 체크하시면 최초 구글 로그인 과정을 한번 거칩니다. 계정 안에 동기화를 해서 저장해야 하기 때문입니다. 로그인이 완료되고 권한 승인까지 진행되면 구글 드라이브에 안전하게 저장됩니다. 메모를 자주 하시는 분들에게 매우 유익한 프로그램, My Notes를 한번 사용해 보시기 바랍니다. 끝.





