클립스튜디오 정말 강추하는 무료 지우개 브러쉬 소재
오랜만에 클립스튜디오 프로그램에 대한 도움글을 작성합니다. 이번에 소개할 소재는 매우 유용하게 쓰일 것 같은 지우개 브러쉬입니다. 보통의 지우개가 아닙니다. 매우 영특합니다. 이 좋은 소재를 지금 찾았다는게 너무 안타까우면서도 한편으로는 다행이라는 생각이 듭니다. 이제부터 적극적으로 활용해 볼 참입니다.
가장자리를 따라 지우기 브러쉬 (Erase Along Edge)
먼저 아래의 사이트를 방문하시어 클립스튜디오에 로그인 후 어셋을 다운로드 받으시기 바랍니다.
가장자리를 따라 지우기 - CLIP STUDIO ASSETS
등의 일러스트, 만화 제작에 도움이 되는 톤, 브러시, 3D데이터 등의 소재를 다운로드하거나 직접 만든 소재를 업로드 할 수 있습니다. CLIP STUDIO PAINT그래픽 소프트웨어에서 불러올거나 저장할 수
assets.clip-studio.com
다 받았다면 이제 동기화만 남았습니다.
다운로드 소재 적용 방법
이제 클립스튜디오 패널에 해당 브러쉬를 등록해야합니다. 이 과정은 따로 자세히 적어놨으니 꼭 아래의 글을 읽어주시기 바랍니다.
클립스튜디오 브러쉬 소재 다운로드 후 적용 방법
이제부터 클립스튜디오를 본격적으로 사용하기로 마음 먹었습니다. 이유는 상당히 편리한 기능들이 많기 때문입니다. 게임을 만드는 엔진 중에 유니티라는 프로그램이 있습니다. 오늘날 만들
rgy0409.tistory.com
클립스튜디오 다운로드 소재만 패널에 따로 모아서 정리하는 방법
클립스튜디오 다운로드 소재만 패널에 따로 모아서 정리하는 방법
클립스튜디오용 여러가지 소재들을 다운로드 받는 방법에 대해서 배워보았습니다. 적용하는 방법까지는 알겠는데 다운로드한 소재들만 따로 관리를 해보고 싶습니다. 기존 소재들과 같은 패널
rgy0409.tistory.com
사용 방법
이제 모든 준비가 끝났습니다. 본격적으로 이 지우개 브러쉬를 어떻게 사용하는지 알아보겠습니다. 소재 페이지에도 자세히 설명되어 있지만 제 스타일대로 한번 쉽게 설명을 해보겠습니다.
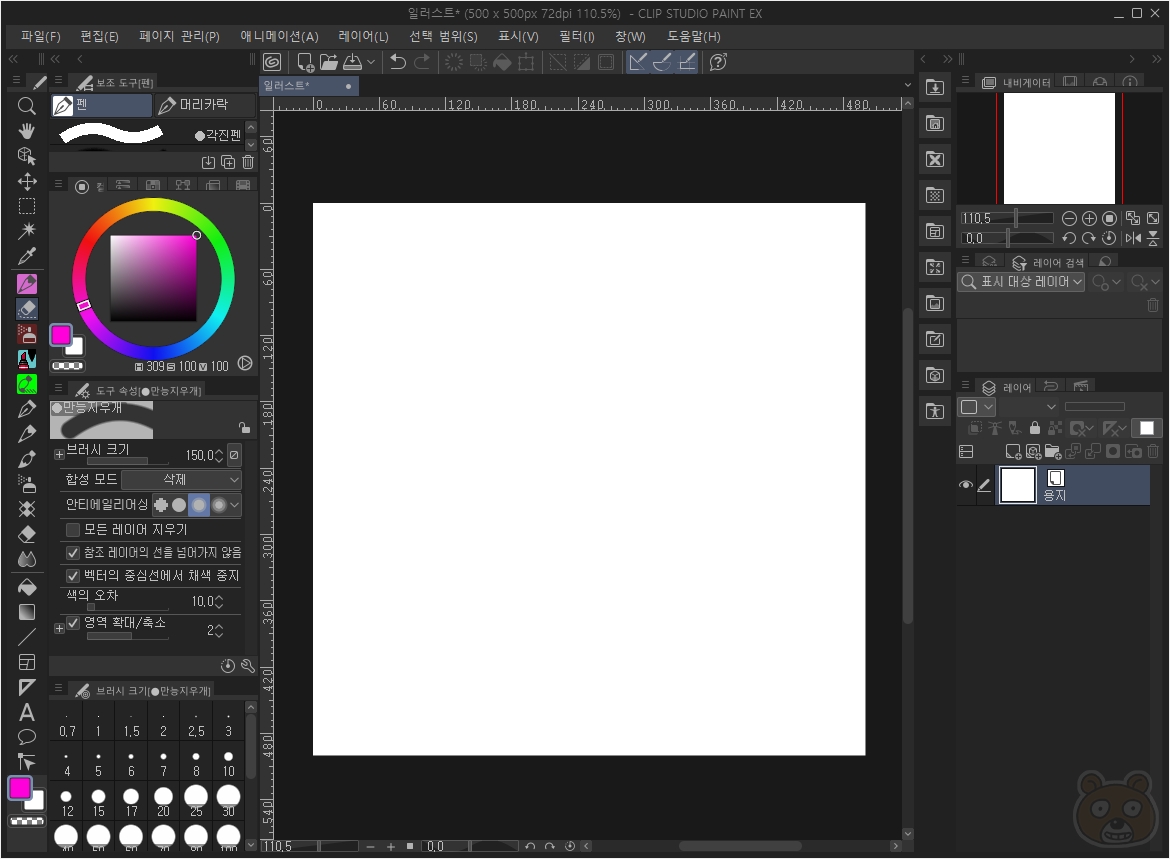
클립스튜디오를 실행하여 새 파일을 만듭니다.
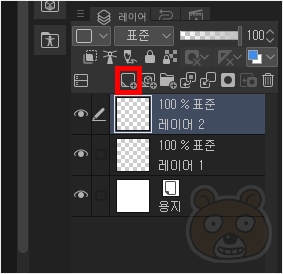
그리고 새 레이어 두 개를 만듭니다.

가장 위에 있는 레이어에 밑그림을 대충 그려보겠습니다.

여기가 중요합니다. 밑그림 레이어를 참조레이어로 변경합니다. 참조 레이어 적용법은 레이어 패널 위에 있는 등대 모양 아이콘을 눌러주시면 됩니다.

이제 참조레이어 아래의 레이어에 색을 칠해줍니다.

마침내 우리는 다운로드 받은 소재를 사용할 때가 왔습니다. 저는 만능지우개라고 등록했습니다. Erase Along Edge 지우개 브러쉬를 선택합니다.
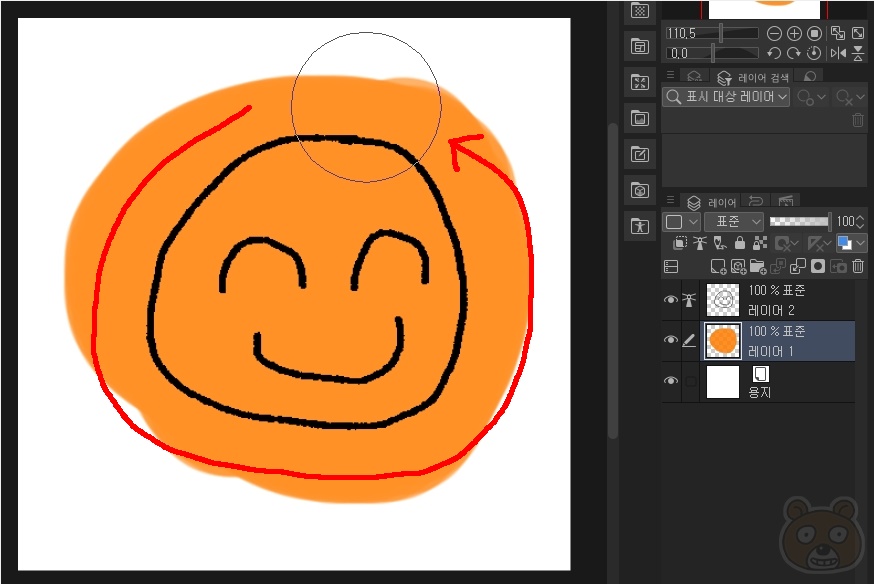
브러쉬 크기를 적당히 키웁니다. 그리고 선 밖으로 삐져나온 영역을 그대로 돌아가며 지워줍니다.

이런식으로 돌리며 지우면 됩니다. 그러면 분명 브러쉬 영역이 밑그림 안쪽으로도 들어갔기 때문에 보통의 지우개 브러쉬라면 안쪽도 조금 지워졌을 것입니다. 그렇지만 참조브러쉬와 이 지우개 덕분에 밑그림 영역 밖의 부분만 깔끔히 지워졌음을 확인할 수 있습니다.

어떤 펜브러쉬든 이 지우개면 영역 침범 없이 깔끔하게 바깥쪽만 지울 수 있습니다. 스무스한 브러쉬든 거친 브러쉬든 상관 없이 깔끔하게 잘 지워집니다.
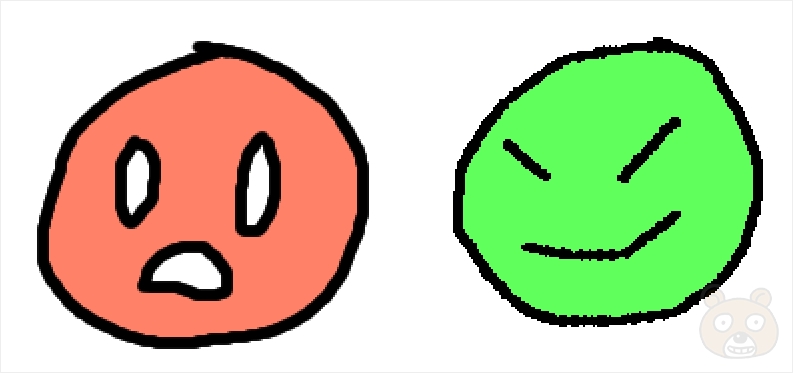
그리고 이렇게 안쪽에 닫힌 펜 영역에 대해서도 얼마든지 빠르게 지우개 브러쉬로 비워낼 수 있습니다. 눈과 입을 이 브러쉬로 빠르게 지울 수 있습니다.

단 펜선을 잠시 보이지 않게 해보면 채워진 영역의 가장자리가 모두 거칠게 지워졌음을 알 수 있습니다. 따라서 좀 더 부드럽게 만들려면 필터의 블루어 효과를 레이어에 적용시키면 됩니다. 끝.





